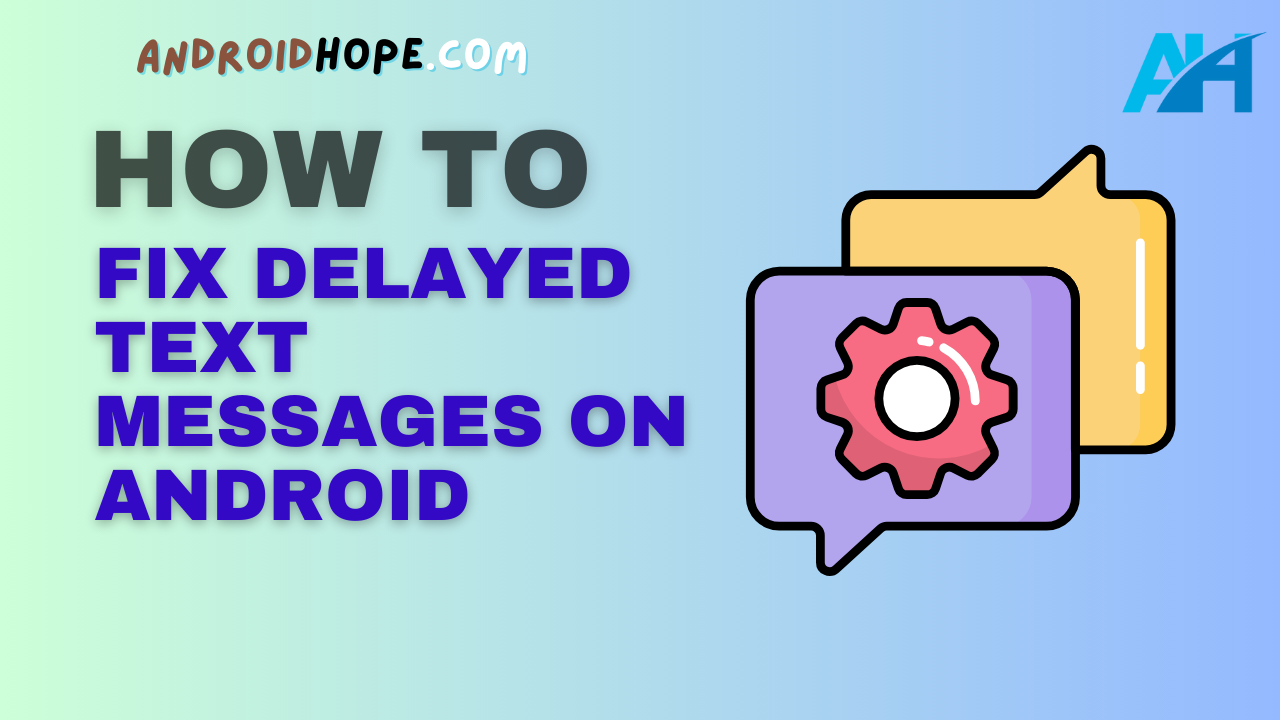Experiencing delayed text messages on your Android device can be incredibly frustrating.
You send a text to your friend or family member and don’t get a reply for hours, only to find out they responded right away but the message was delayed on your end.
There are several potential causes of delayed text message delivery on Android devices.
The good news is there are also several troubleshooting steps you can take to identify and resolve the issue.
This guide will walk you through the top reasons for delayed texts on Android and how to fix them.
Causes of Delayed Text Messages on Android
Before we dive into the solutions, let’s first take a look at some of the most common reasons you may be experiencing delayed text messages on your Android device:
Poor Cellular Signal Strength
One of the most obvious causes of delayed text messages is poor cellular signal strength.
If you have low bars and are in an area with spotty coverage, that can interfere with timely text delivery.
Texts may get “stuck” if the signal drops out before it sends.
Old SIM Card
Over time, SIM cards can become damaged or worn out.
An aging SIM card that is several years old could be causing delayed or failed text message delivery.
Replacing it with a new SIM card may resolve texting problems.
Outdated Software
Like any other software, Android operating systems need periodic updates for optimal performance.
If you are several versions behind on Android OS updates on your device, that outdated software can cause texting issues.
Network Outages
Service outages on the cellular network side can also lead to delayed texting.
Even if your device appears to have a strong signal, an outage impacting your carrier could interrupt text delivery.
Incompatible Settings
Some network, APN, or MMS settings on your Android device may be incorrectly configured or incompatible with your cellular network.
Wrong settings can interfere with prompt text delivery.
Third-Party App Conflicts
Using some third-party messaging apps alongside the default texting app on your Android can create conflicts.
Disable any extra messaging apps as a troubleshooting step.
Now that we’ve covered some of the most common culprits, let’s go through how to diagnose and fix delayed Android text messages step-by-step:
Fixes for Delayed Text Messages on Android
1. Check Your Cell Signal Strength
The first thing to look at is the cell signal bars in the notification bar at the top of your Android screen.
If you see only one or two bars, the weak cellular signal could be the reason texts are slow to send.
Try moving your Android device closer to a window or stepping outside to see if you catch a stronger signal and if texts go through normally.
You can also try manually switching your network connection from 3G to 4G or 5G in your settings if available.
If your signal strength is consistently poor in areas you frequent, you may need to discuss with your wireless carrier about network coverage gaps.
They may be able to provide a free femtocell signal booster for improved reception at home or work.
2. Update Your Android Software
Out-of-date Android system software can contribute to text messaging problems.
Go to Settings > System > Advanced > System Update to check for any available updates for your device.
Follow the on-screen prompts to download and install the latest Android OS version available.
This will give you the most up-to-date software to handle texting functions properly.
3. Restart Your Phone
A simple device restart is one of the most basic troubleshooting steps for any smartphone issue.
Powering your Android off and back on will clear out memory leaks or software glitches that could be interfering with texts.
To restart an Android, hold down the Power button until the “Power off” prompt appears.
Tap that option to power your device completely down.
Leave it off for at least 30 seconds, then press the Power button again to restart your smartphone.
Once it has fully rebooted, try sending a text to see if the issue is resolved.
4. Remove and Reinsert the SIM Card
If you’ve had your current SIM card for several years, it could simply be damaged, worn out, or incompatible with your device.
Take the SIM card out of your Android device and examine it for any visible wear or damage.
You can use a dry microfiber cloth to gently clean contact points on the SIM card before reinserting it.
Power your device off and back on with the SIM card reseated in the tray.
See if texts go through correctly at that point.
If your current SIM is older, contact your carrier about a free SIM card replacement.
Inserting a brand new SIM card may instantly fix text delays.
5. Reset Network Settings
An incorrect network-related configuration could be the culprit behind delayed text messages on Android.
You can reset all network settings back to default with these steps:
- Go to Settings > General Management > Reset
- Tap Reset Network Settings
- Confirm the reset when prompted
Once your device reboots, it will automatically reconfigure mobile networks and APNs.
Try texting again normally to see if the issue persists.
6. Update APN Settings
APN (Access Point Name) settings establish the connection between your Android device and the cellular network for services like MMS messaging.
Incorrect or outdated APN settings could interfere with timely text delivery.
Manually updating the APN settings configured for your carrier’s network may resolve text delays.
You can find recommended APN settings specific to your carrier by searching “[your carrier] APN settings”.
To edit APN settings, go to Settings > Network & Internet > Mobile Network > Advanced > Access Point Names.
Tap each field to modify it as needed.
7. Use Android Messages as Default
If you normally use a third-party messaging app like WhatsApp or Facebook Messenger for texts, try switching to the stock Android Messages app instead.
Using the default texting app included with your Android OS can eliminate any compatibility issues.
To change your default texting app:
- Go to Settings > Apps & Notifications > Default Apps > SMS App
- Select Android Messages as the default texting app
Send and receive texts normally through Android Messages.
If the delay problem goes away, the culprit likely conflicts with your previous third-party messaging app.
8. Check for Carrier Outages
Despite full signal bars, your cellular carrier could be experiencing a temporary outage in your area affecting text delivery.
Try a quick online search for “[your carrier] outage map” or check their Twitter support account for reported issues.
If they are currently dealing with an outage, you’ll have to wait until it is resolved on their end before texts will go through normally from your Android.
Toggling airplane mode on and off can also force your device to reacquire a cellular connection.
9. Try a Different Messaging App
As mentioned previously, some third-party messaging apps don’t play nicely with Android’s default SMS texting functions.
If you need an alternative to your current go-to messaging app, try a highly-rated option like Google’s Android Messages, WhatsApp, Facebook Messenger, or Signal Private Messenger.
Download and set up the new messaging app, then use it instead to see if your text delays improve.
An alternative app may properly handle message sending where your previous option was having issues.
10. Contact Your Carrier Support
If you still can’t pinpoint the cause of delayed text messages after trying all the steps above, contact your cellular carrier’s tech support team.
They can look into your account, troubleshoot signal issues impacting your area, manually refresh your network registration, update your SIM card, and suggest any other fixes.
Be prepared to provide your Android device model, OS version, and any other details about when/where you experience text delays.
Don’t hesitate to escalate the issue and request a carrier trouble ticket if frontline staff are unable to resolve your texting problem.
Pros and Cons of Troubleshooting Text Delays Yourself
Trying to fix delayed Android text messages on your own has some advantages and disadvantages:
Pros:
- Faster resolution if you can quickly identify and address the issue
- Don’t have to wait on hold for carrier tech support
- Learn more about your device and how to optimize settings
- Take control of troubleshooting your tech problems
Cons:
- The trial-and-error process can be time-consuming
- Carrier support has additional diagnostic tools and resources
- Advanced issues may require a technician’s help
- Manufacturer or carrier defects can only be fixed by them
FAQs about Delayed Android Texts
Here are some frequently asked questions and answers about troubleshooting delayed text messages on Android smartphones and tablets:
Why are my texts delayed only when sent to one specific person?
If your text delays only occur when messaging one contact, the issue could be specific to their device, carrier, or settings. Have them try the troubleshooting fixes on their end.
Will switching Android carriers fix my text delay problem?
Changing carriers is not guaranteed to resolve text delays, as they can stem from your device. But if you suspect the root cause is your carrier’s network, then switching may help.
Can restoring my Android device to factory settings fix delayed texts?
Yes, wiping your device back to factory defaults eliminates any problematic app or settings causing text delays. Just be sure to fully back up your data first.
How long should I wait before contacting my carrier about persistent text delays?
If delayed texts persist for more than 24 hours after trying the above fixes, promptly contact carrier support for additional troubleshooting help.
Will text message delays drain my Android’s battery faster?
Extensive delays can temporarily increase battery drain as your device continually retries sending texts. But normal battery life should resume once the issue is fixed.
Conclusion
In most cases, it is worth attempting self-troubleshooting first.
But don’t spend more than a day tinkering without results before seeking professional support.