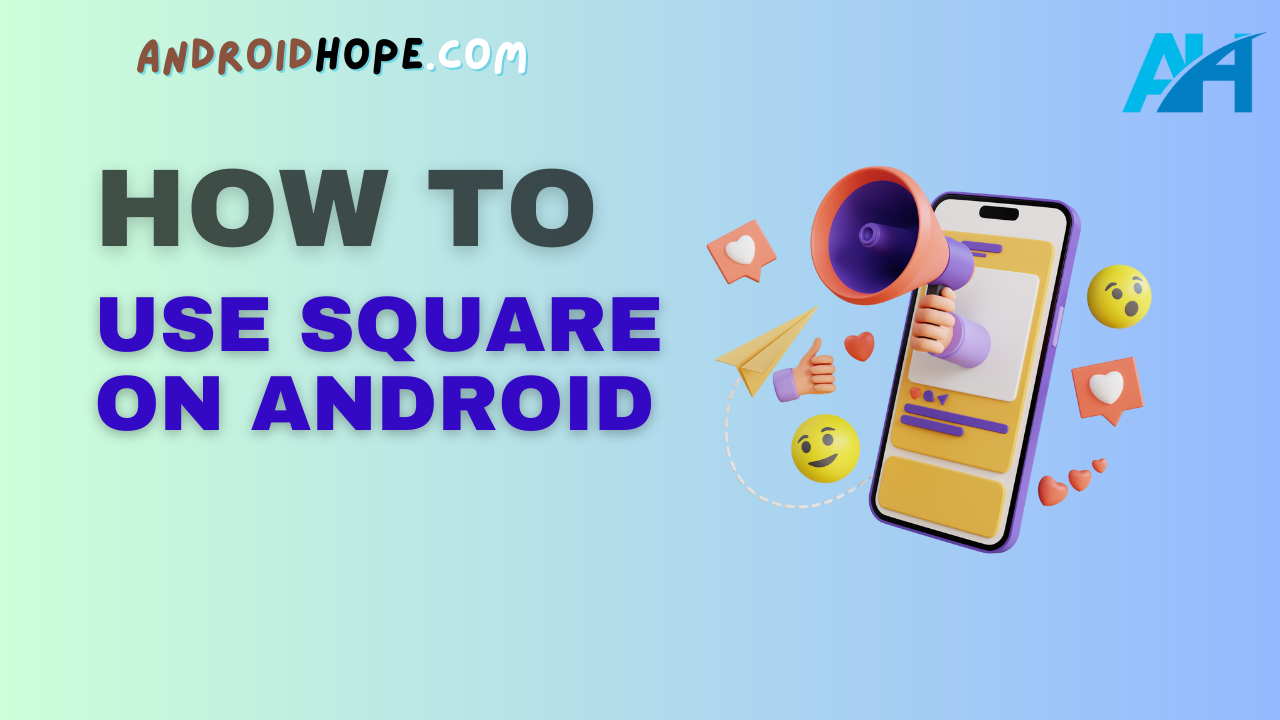Welcome to the ultimate guide on how to use Square on Android in 2024!
As an Android expert with over my years of experience, I’m excited to share everything you need to know to use Square to accept payments, track sales and inventory, manage employees, and grow your small business on an Android device.
Square is one of the most popular payment processors for small businesses, food trucks, retail stores, and mobile services.
The free credit card reader and point-of-sale app allow you to accept credit and debit cards both in-person and online.
With over $100 billion processed annually, Square offers affordable and easy payment solutions.
The Square Point of Sale app was built specifically for Android and iOS mobile devices.
This allows businesses to accept payments anywhere and anytime.
Customers love the convenience of paying on the go with a quick chip, swipe, or tap.
Transactions are processed quickly and funds are deposited quickly into your bank account, often as soon as the next business day.
In this comprehensive guide, you’ll learn:
- How to set up a Square account and app on Android
- Accepting payments in person with Square Reader and the point-of-sale app
- Managing items, inventory, and sales reports
- Setting up employees, permissions, and payroll
- Taking payments online with Square eCommerce
- Using Square marketing tools and customer management
By the end of this guide, you’ll be a pro at using Square on Android to streamline your business operations and payments.
Step 1: Sign Up for a Square Account
The first step is to sign up for a Square account.
Here’s how simple it is:
- Download the Square Point of Sale app from the Google Play Store on your Android device. The app is free.
- Open the app and tap “Get Started”.
- Enter your email address and create a password.
- Fill in your business details including name, location, and phone number.
- Add your bank account details so Square can deposit your sales automatically.
- Select your business type from the options provided in the app such as a retailer, restaurant, salon, etc. This helps Square configure your settings.
Once your account is set up, Square will mail you a free credit card reader that connects to your Android phone’s headphone jack or Bluetooth.
However, you can start accepting in-person payments right away in the Square Point of Sale app before the reader arrives.
Step 2: Accepting Payments In-Person
Square’s free credit card reader allows you to accept chip, tap, and swipe payments on any Android device.
Here are the two main ways to accept payments:
Using the Square Reader
The Square Reader is a small, white plastic device that plugs into your phone’s headphone jack or connects wirelessly via Bluetooth.
To accept payments:
- Plug the Square Reader into your Android device or pair it via Bluetooth in the Square app settings.
- Enter the payment amount in the Square Point of Sale app and tap “Charge”.
- The app will open your device’s camera. Position it over the Square Reader so the customer can insert or swipe their card.
- The transaction processes immediately once approved and a digital receipt is sent to the customer.
The Square Reader supports all major credit cards including Visa, MasterCard, American Express, and Discover.
It also accepts Google Pay, Apple Pay, and Samsung Pay contactless payments.
Using the Point of Sale App
If you don’t have your Square Reader yet, you can key in debit and credit card numbers manually right in the Point of Sale app:
- Tap “Payments” and select “Key in Card”.
- Enter the payment details including card number, expiry date, CVV security code, and zip code.
- The customer can sign their name on your device’s screen to authorize the payment.
- A receipt will be emailed or texted to the customer once approved.
This virtual terminal method works anywhere your Android device has an internet connection.
It’s great for accepting payments remotely over the phone or taking prepayments.
Charge Tips, Partial Payments, and Gift Cards
The Square Point of Sale app makes it easy to accept tips, split payments, and redeem gift cards:
- Tips: When entering the payment, enable the “Add Tip” option allowing customers to select a tip percentage or add a custom tip.
- Partial Payments: If you need to charge a deposit or take partial payment upfront, select “Charge Partial Payment” and enter the amount. You can charge the remaining balance later.
- Gift Cards: Tap “Gift Cards” to sell new gift cards or redeem existing ones. Customers can also store cards in the Square app for easy access.
Refunds Made Simple
Issuing refunds is simple in the Square Point of Sale app:
- Tap “Payments” and select the receipt you need to refund.
- Choose “Refund” and enter the amount to refund.
- Select a reason for the refund and confirm it.
- The refund will be processed back to the customer’s original payment card.
Now that you know the basics of accepting payments, let’s look at how to manage items, and inventory, and view sales reports.
Step 3: Manage Items, Inventory, and Sales Reports
The Square Point of Sale app comes with powerful commerce management tools and real-time analytics.
Here’s an overview of the key features:
Create Item Library
Add your products or services as items in the Square catalog:
- Tap “Items” and select the + icon.
- Enter the item name, price, inventory quantity, category, and photo.
- Set up options for size, color, or custom fields if needed.
- Add item modifiers or variations such as extra toppings.
Once your items are set up, you can easily re-order them for fast checkout.
Customers will also see photos and descriptions of each item on the point-of-sale interface.
Track Inventory
The Square app makes it easy to stay on top of your inventory levels in real time.
- When creating an item, enter the starting inventory quantity.
- As products are sold, inventory levels will automatically adjust.
- Set up email alerts to notify you when inventory of any item runs low.
- Use the app to quickly add or subtract inventory as you purchase more supplies.
View Sales and Reports
Gain valuable business insights with Square’s advanced reporting:
- Tap “Reports” to see real-time sales, top-selling items, profits, taxes collected, and transaction history.
- Export detailed sales reports as CSV files or PDFs.
- Compare week-to-week data to spot busy periods and growth trends.
- See open purchase orders and pending transactions.
- Integrate Square with Quickbooks, Xero, or other accounting software for deeper analysis.
Having robust inventory management and sales data at your fingertips helps optimize day-to-day operations, purchasing, and marketing.
Now let’s go over how to set up and manage employees in Square.
Step 4: Manage Employees and User Permissions
Square allows businesses to create employee profiles and set granular user permissions.
Follow these steps:
- Tap “Team” in the Square Point of Sale app.
- Select “Invite Team Member” and enter the employee’s name, phone, and email.
- Create their sign-in credentials for the Square app.
- Assign roles such as Cashier, Shift Lead, Manager, etc.
- Enable/disable permissions for payments, reporting, adding items, and more.
Employees only have access to the business data you specify based on their role.
Managers can quickly log in and out of any Square terminal without resetting the device.
You can even restrict employee access to certain business locations.
Here are some key features for managing staff:
- Timecards: Employees can clock in and out with the Point of Sale app. Managers can export timecards to process payroll.
- Shift Scheduling: Set up and assign recurring shifts in the Square app and communicate schedule changes.
- Quick Employee Log In: Tap “Switch Employee” to quickly change roles without logging in and out.
- Real-Time Notifications: Send announcements and task reminders to all employees or specific roles.
Streamlining staff management saves time and reduces payroll errors.
Employees can also access helpful training resources right in the Square Point of Sale app.
Next, let’s discuss how to enable online payments for your business with Square eCommerce.
Step 5: Accept Online Payments with Square eCommerce
In addition to in-person payments, Square offers several solutions for accepting payments online with Square eCommerce:
Online Store
Create a free online storefront that syncs seamlessly with your Square point of sale using the Online Store:
- Choose a template and customize the design with your branding.
- Sync your item library and inventory automatically to your online store.
- Customers can pay online using their preferred payment method.
- Orders are sent to the Square Point of Sale app for processing.
- Use advanced e-commerce tools for promotions, coupons and email marketing campaigns.
Invoices
Email digital invoices and accept online payments with Square Invoices:
- Design professional invoice templates and customize your branding.
- Bill clients locally or internationally.
- Accept payments by credit card, debit, ACH, or eTransfer.
- View invoice status and export reports.
- Use recurring invoices for membership programs or installment billing.
Square Online Checkout
The Square Online Checkout lets customers pay on your website using credit cards saved in their secure Square account.
Simply add the checkout button to your site.
With Square eCommerce, you can go from purely brick-and-mortar to omnichannel selling quickly and easily.
Your inventory, prices, and customers are synced across all channels.
Step 6: Leverage Square’s Marketing and Customer Tools
In addition to streamlining payments and commerce, Square offers advanced capabilities for marketing your business and engaging customers:
- Email Marketing – Easily build and manage email lists, create coupons, and track campaign performance. Integrates with Online Store for powerful e-commerce marketing.
- Customer Management – Save client details like purchase history and order preferences for personalized experiences. Access all customer profiles and sales data from one dashboard.
- Loyalty Programs – Create custom rewards programs to thank repeat customers and increase retention. Customers earn points which translates to dollars spent.
- Gift Cards – Sell digital or physical gift cards that customers can redeem at any of your locations or online store. The perfect way to boost sales and referrals.
- Appointments – Allow clients to book appointments or reservations directly on your website synced with your business calendar. Customize booking pages and set buffer times.
These features help turn one-time customers into loyal regulars.
You can target campaigns, gain insights into your best buyers, and reward brand advocates.
Square Pricing and Hardware Costs
Here’s a quick look at Square’s competitive US pricing:
- Free Square Reader and Point of Sale app.
- 2.6% + 10¢ transaction fee for in-person payments.
- Online payments are processed at 2.9% + 30¢ per invoice transaction.
- Optional add-ons like Invoices, Appointments, and eCommerce at competitive monthly rates.
- Employee management features are free for up to 10 users. Additional users are just $5/month.
There are no long-term contracts or early termination fees with Square.
It offers complete transparency with no surprise fees.
Conclusion
I hope this guide has given you a comprehensive overview of how to use Square on your Android device.
Accepting payments quickly, tracking sales and inventory, managing staff, and expanding your business online are simple with Square’s powerful tools.
The benefits of using Square for your small business include:
- Free point-of-sale app with affordable credit card processing rates.
- Universal compatibility across Android, iOS, and the web.
- Advanced ecommerce integrations with online store, invoicing, and payments.
- Real-time analytics and control over your entire business operations.
- No long-term commitments – use Square’s flexible month-to-month pricing.
With over years of experience in Android and point-of-sale systems, I highly recommend Square for any retail, restaurant, service, or mobile business.
The app’s intuitive design and complexity of features continue to impress me.
If you have any other questions about using Square on your Android device, I’m always happy to help! Let me know in the comments.