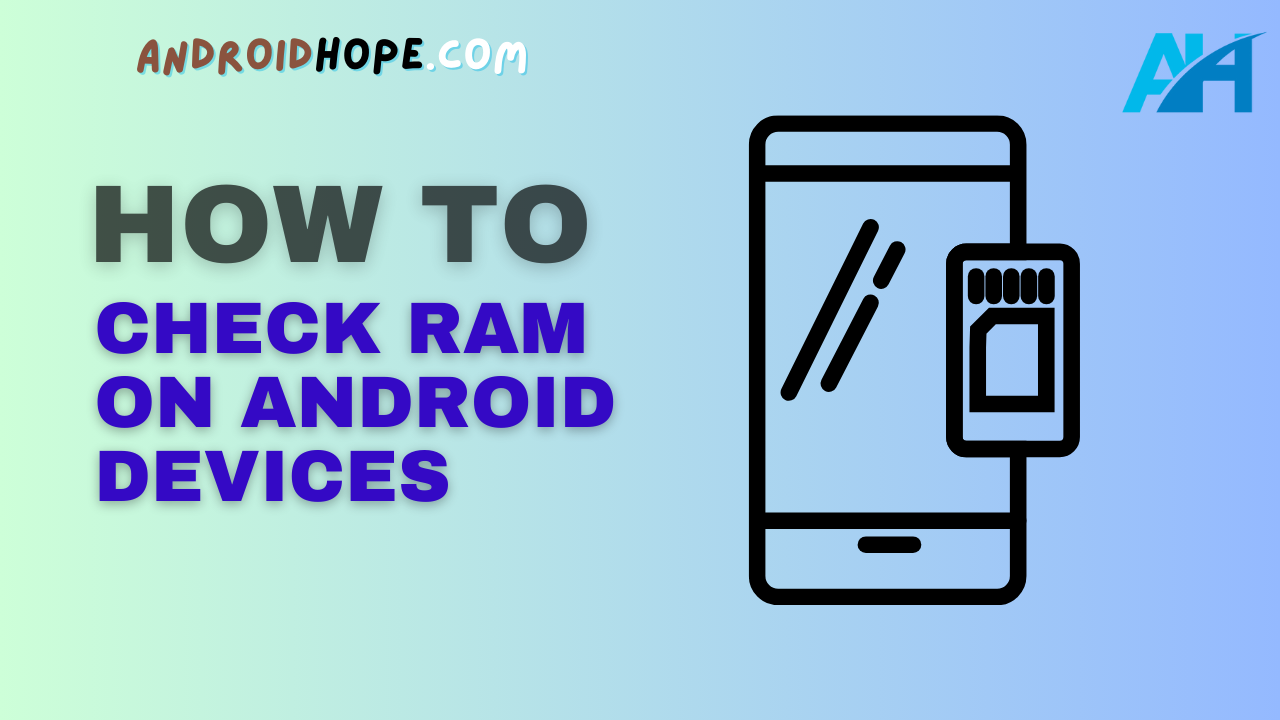Learn how to easily check your RAM usage on Android phones and tablets. This in-depth guide covers checking RAM in Settings, using apps, freeing up RAM, and more.
RAM (Random Access Memory) is one of the most important components that determines how fast and smooth your Android device runs.
Having enough free RAM is crucial for a lag-free experience when switching between apps, browsing the web, playing games, and using demanding apps.
Therefore, it’s important to know how to check your RAM usage on Android.
In this detailed guide, we will cover everything you need to know about checking RAM on Android
So if you want to monitor your Android device’s RAM usage and performance, optimize RAM for better speed, or troubleshoot any lagging issues, this guide is for you.
Let’s get started!
How to Check RAM in Settings
The easiest way to check RAM on Android is through your device’s Settings app.
Here are the steps:
On Most Android Devices:
- Open the Settings app on your Android device.
- Scroll down and tap on ‘Device care’ or ‘Battery and performance’.
- Tap on ‘Memory’.
- Here you will see the total and available RAM on your device.
On Samsung Devices:
- Open Settings and tap on ‘Device care’.
- Choose ‘Memory’.
- You will see the used and available RAM here.
On OnePlus Devices:
- Go to Settings > System > Memory & storage.
- Check the ‘Real-time memory info’ section to see RAM usage.
So in just a few taps, you can check the total/free RAM using the built-in Settings on your Android device.
Keep in mind that the Memory screen also shows the average RAM usage over time, so you get an idea of how much RAM your apps and system use on average.
Using Third-Party Apps to Check RAM
While checking RAM in Settings gives you a quick overview, third-party apps provide more detailed live readings and extra features.
Some popular Android apps for checking RAM usage include:
1. System Monitor
System Monitor is a free app that shows live RAM stats on a status bar.
You can view total RAM, available RAM, used RAM, and RAM used by each running app.
The app also has system optimizer tools to free up RAM and boost performance.
2. Memory Info
Memory Info is a simple, Ad-free RAM monitor app.
It shows used and free RAM on the status bar and taps open an overlay with RAM details.
You can also view RAM usage history and apps using the most RAM.
3. DevCheck Hardware & System Info
DevCheck has a dedicated RAM monitor widget and full stats in the app.
It shows total, available, and used RAM, as well as RAM used by currently running apps and services.
Additional device info is also available.
4. Memory Theft: Cleaner, Booster
This app combines a RAM cleaner and booster with a detailed RAM monitor.
It shows live RAM usage and identifies apps and processes using excessive RAM for you to stop.
Useful RAM optimization and antivirus tools are included.
These Android apps provide much more detailed RAM usage statistics compared to the built-in Settings.
Having the live RAM usage always accessible on your home screen or status bar is also very helpful.
Understanding the RAM Usage Screen
When you open the Memory/RAM screen in Settings or a third-party app, you will see some key stats:
- Total RAM – This shows your device’s total RAM capacity in GB. For example, 3GB RAM.
- Average RAM Usage – The average RAM used by apps and the system over time, like the last 3 hours. Gives you an idea of typical RAM utilization.
- Free RAM – The RAM is currently free and available for new app processes. Should be 15-20%+ of total RAM for optimal performance.
- Used RAM – The RAM currently being used by all open apps and system processes. Check this vs total RAM.
- App RAM Usage – The amount of RAM being used by each currently running app/service. Helps identify apps using excessive RAM in the background.
If you see high used RAM and low free RAM, your device may start lagging as no RAM is available for new apps.
Time to take steps to free up RAM on Android!
How to Free Up RAM on Android
If your Android device is slow and laggy, chances are it’s because most of your RAM is being used up by apps running in the background.
Here are some tips to free up RAM:
- Close Recently Used Apps – Go to Recents/Overview and swipe away apps you aren’t using. This frees up the RAM they were consuming.
- Use a Task Killer/RAM Cleaner App – Use an app like Advanced Task Killer to stop background apps and processes. This will clear up their RAM usage.
- Limit Background App Activity – Disable background data, restrict battery usage, and enable permissions like Ignore Background Data for apps you don’t need running constantly.
- Restart Your Device – Simply restarting your Android completely frees up RAM as all apps are shut down. Reboot weekly for optimal performance.
- Update Apps – Update apps to the latest versions without memory leaks. Delete unused apps taking up space and RAM.
- Lower Animation Scales – Developer Options has animation scales to 0.5x to speed up animations and improve RAM usage.
- Stop Widgets – Get rid of unused widgets using up RAM needlessly. Streamline your home screen setup.
Take a few minutes to actively free up RAM, and you will notice your Android running faster and smoother as more RAM becomes available for the apps you want to use.
Optimal RAM Usage for Smooth Performance
To prevent lag and stuttering, Android needs sufficient free RAM available at all times.
Here are some optimal RAM usage tips:
- 15-20% Free RAM – This is ideal for smooth usage. Any lower, and your device will start to slow down.
- No More Than 70-80% Used RAM – If RAM usage goes higher, you’ll notice a lag as available RAM gets too low.
- Maximum 2-3 Heavy Usage Apps – Try not to have more than 2-3 RAM-intensive apps like games or video editors open simultaneously.
- Close Apps When Done – Don’t leave apps running in the background after using them. Habitually close apps you’re not using.
- Reduce Animations – Faster animations via Developer Options prevent system RAM usage spikes.
- Free Up RAM Regularly – Proactively free up RAM a couple of times a day for optimal Android performance.
Following these RAM optimization guidelines will keep Android running fast and smoothly, prevent devices from choking up, and let you run as many apps as you need.
Signs You May Need More RAM
If even after releasing RAM your Android is still slow and unresponsive, it could be a sign you need more RAM.
Here are some signals your device may be under-powered on RAM:
- Apps crashing or freezing frequently
- Lots of app reloading when multitasking
- Extreme lag when opening or using apps
- Low free RAM even after closing all apps
- Heavy apps like games stuttering and lagging
- Android takes a long time to boot up
- High memory usage showing in RAM stats
If you notice these issues consistently, especially right after you’ve freed up RAM, your device likely needs a RAM upgrade to handle your usage demands.
Time for more RAM!
Increasing RAM on Android Devices
Unlike iPhones, it is possible to add more RAM to Android devices, depending on the model.
Here are your options to upgrade RAM:
- Check if RAM is User Upgradeable – Some Android phones allow you to open the housing and swap out the RAM module for a higher capacity one.
- Use a RAM Expanding App – Apps like MEM+ can partly emulate more RAM using the free space on your phone storage. This helps speed up a low-RAM device.
- Upgrade On New Device – When getting a new Android, choose a model with higher RAM – 6GB+ is ideal for 2022. This ensures optimal performance for years.
- Use Lighter Apps – If you can’t add more RAM, use lighter apps that consume less memory and processing power. This will help maximize your available RAM.
While adding physical RAM is best, the other options can also provide performance improvements on RAM-starved devices.
Combine them as needed to keep your Android running fast.
Frequently Asked Questions about Checking RAM on Android
Here are some common questions about monitoring RAM usage on your Android device:
How much RAM do I need for Android?
For smooth performance with multiple apps, Android devices should have at least 4GB RAM in 2022, even for budget phones. 6-8GB RAM is recommended for optimal multitasking and future-proofing.
Is it bad to have low RAM on Android?
Yes, low RAM like 1-2GB can significantly slow down your Android when using multiple apps. It will lead to constant lag, stuttering, and apps crashing or reloading. Upgrade the RAM if possible.
How can I check RAM usage on Android 7.0 Nougat and older?
Use a third-party RAM monitor app from the Play Store. Or install the System Panel 2 app to add a Memory info shortcut in the notification drawer of older Android versions.
Why does Android need more RAM than iPhone?
Android typically needs more RAM than iOS because it doesn’t aggressively manage apps in the background like iPhone. Leaving apps open uses more RAM on Android.
How do I clear RAM on Android without the app?
Go to Settings – Apps – Running to see apps running in the background. Tap each app and select ‘Force stop’ to manually clear its RAM usage without a task killer app.
Does closing apps free up RAM on Android?
Yes, swiping away apps from Recents fully closes them and frees up the RAM they were using. This is an easy way to manually free up RAM on your Android.
Should I use a task killer app to free RAM on Android?
Task killers are unnecessary on newer Android versions that intelligently manage RAM automatically. However, they can still be useful for quickly freeing up RAM on older devices.
Conclusion
Monitoring and optimizing RAM usage is crucial to get the fastest performance out of your Android phone or tablet.
Use the Settings app or third-party apps to keep an eye on your RAM usage.
Remember to close unused apps, reduce animations, use lightweight apps, and upgrade RAM if possible.
Following the tips in this guide will allow you to maximize available RAM and keep your Android running super fast no matter how many apps you use.