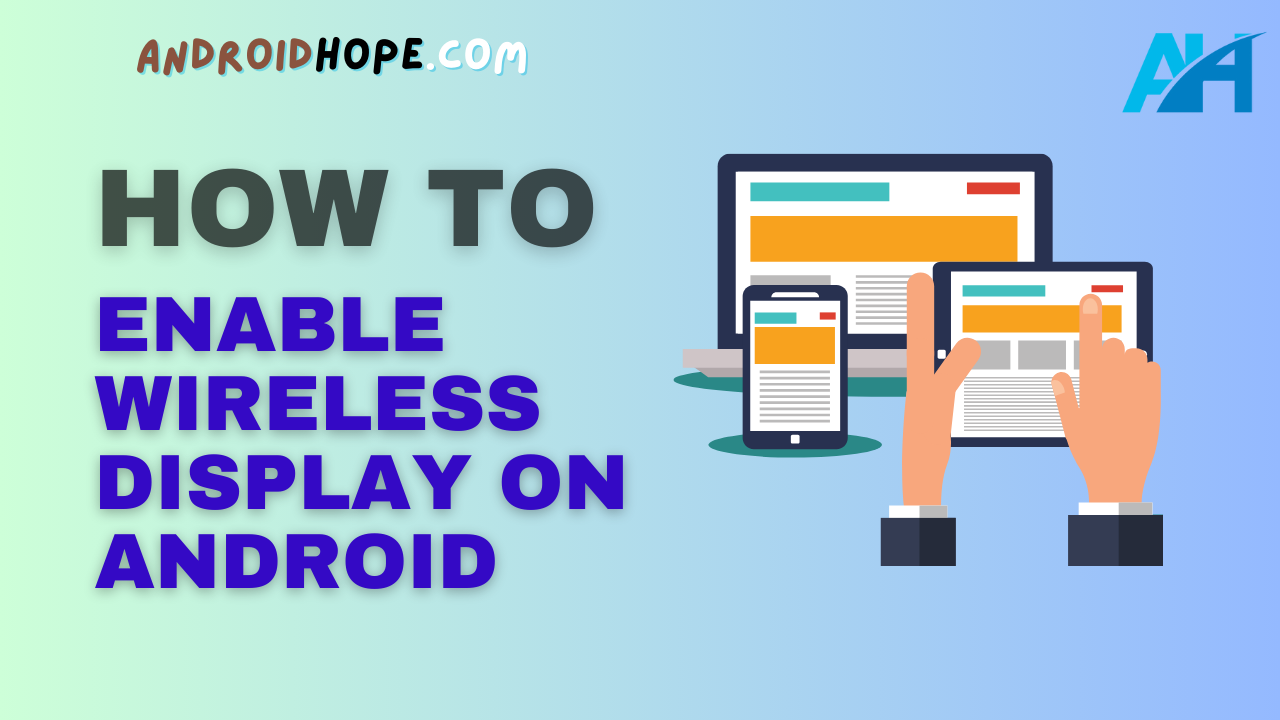Connecting your Android device to a larger display wirelessly can be very useful for watching movies, playing games, or even productivity tasks like presentations.
Fortunately, most modern Android devices have built-in support for wireless display connectivity through standards like Miracast, Chromecast, and DLNA.
In this complete guide, we will walk through the steps to enable wireless display connectivity on your Android smartphone or tablet.
We will cover the different connection methods available, troubleshooting tips, and things to consider when choosing a wireless display device.
With over years of experience in Android technology, we aim to provide clear and easy-to-follow instructions to help you get set up quickly.
An Introduction to Wireless Display Standards
There are a few different standards available for wirelessly displaying your Android screen on another device:
- Miracast – This is an open standard that allows direct wireless connection between compatible devices without a separate streaming box. Most modern Android devices support Miracast.
- Chromecast – Google’s proprietary standard for casting your screen using a small dongle plugged into your TV or monitor. The Chromecast device sets up the connection rather than your phone.
- DLNA – The Digital Living Network Alliance standard allows devices on the same WiFi network to discover and share media. Some smart TVs have built-in DLNA support.
- Proprietary solutions – Some TV brands like Samsung and Roku have their own wireless display standards built-in that only work with their products. We will focus on the cross-platform standards in this guide.
The most universally compatible options are Miracast and Chromecast.
Let’s look at how to enable each method in more detail.
Enabling Wireless Display with Miracast
Miracast allows an Android device to directly discover and connect with a compatible TV or wireless display without a middleman device.
Here are the steps to enable Miracast:
1. Check if your Android device supports Miracast
Most Android smartphones and tablets from the past 5 years support Miracast, except some budget devices.
You can check your phone’s specs to confirm.
Miracast support may be branded under different names depending on the device manufacturer, like Wireless Display, Screen Mirroring, or Smart View.
But the underlying technology is the same.
2. Ensure your wireless display is Miracast-compatible
The TV, monitor, or projector you want to display should support Miracast.
Many smart TVs and wireless projectors have this built-in.
You can also purchase third-party Miracast adapters and dongles.
Check the specs of your display to confirm Miracast support if it is not advertised prominently in the product description.
3. Enable the Miracast feature on your Android device
The steps to activate Miracast vary slightly depending on your Android phone or tablet model:
On a Samsung Galaxy
- Open Quick Settings and tap on “Smart View”.
- Select your wireless display from the list to connect.
On a Google Pixel
- Go to Settings > Connected Devices > Connection Preferences > Cast.
- Toggle “Wireless Display” to on.
- Tap “Start” under the available devices to connect.
On a Motorola
- Open Settings > Display > Cast.
- Tap “Device Name” to turn on the wireless display and scan.
On an LG
- Go to Settings > Network > Screen Sharing.
- Tap “Start” to begin scanning for wireless displays.
On other models
- Open Settings and search for “Miracast”, “Cast”, “Wireless Display”, or “Screen Mirroring” to find the option.
- Enable the setting and select your display to begin casting.
You may need to accept the connection on both the TV and your phone for it to fully initiate.
4. Connect your Android to the Miracast display
Once Miracast is enabled, your compatible TV or wireless display adapter should appear in the list of available devices.
Simply tap on its name to initiate and complete the connection.
Some troubleshooting tips:
- Make sure your Android device and display are on the same WiFi network. Miracast uses WiFi Direct to establish the connection.
- If you don’t see your wireless display show up, try rescanning on your phone. Also, reset or power cycle the display device.
- Avoid obstacles between your phone and the display which could interfere with the WiFi signal. Keep them nearby for best results.
- Check for any firmware or software updates for your display that could improve Miracast compatibility.
And that’s it! Once successfully connected via Miracast, your Android screen will be mirrored to the larger display.
You can now enjoy your apps, videos, photos, and more on the bigger screen.
Casting Your Screen with Chromecast
Chromecast is Google’s popular streaming stick that plugs into the HDMI port of your TV or monitor.
Here is how to enable wireless display casting using a Chromecast device:
1. Set up your Chromecast hardware
Plug the Chromecast into an open HDMI port on your TV or monitor.
Insert the included power cable to provide juice to the device.
Follow the on-screen instructions to connect the Chromecast to your WiFi network.
This allows it to receive cast streams from your mobile devices on the same network.
2. Install the Google Home app
The Google Home app is used to configure your Chromecast device.
Download it on your Android phone or tablet from the Play Store.
Open the app and select your Chromecast from the device list to complete the setup.
3. Cast from compatible apps
Many Android apps support casting to a Chromecast.
To initiate casting:
- Open a compatible app like YouTube, Netflix, Google Photos, or Spotify.
- Tap the Cast icon (it looks like a wireless signal symbol).
- Select your Chromecast device from the list to connect.
Some apps will have additional casting options like choosing between just audio or full-screen mirroring.
4. Mirror your full Android screen
You can wirelessly display your entire Android screen, not just media apps, to your TV with Chromecast:
- Open the Google Home app and tap on your Chromecast device.
- Select “Cast my screen” from the menu.
- Your phone display will now be mirrored on your TV monitor.
This allows you to display any app on the big screen, like browsing the web, playing games, or giving a presentation from your phone.
Chromecast Tips
- Make sure your phone and Chromecast are on the same WiFi network.
- Reboot your Chromecast if having connectivity issues. Unplug and plug back in.
- Update to the latest Home app and Chromecast firmware for best performance.
- Certain content like DRM-protected videos may not be cast due to restrictions.
And that covers the basics of using a Chromecast for wireless display!
With just the inexpensive dongle and apps you likely already have, you can start streaming in minutes.
Using DLNA for Quick Media Streaming
The Digital Living Network Alliance (DLNA) standard allows devices on the same home network to easily discover and share media without a complex setup.
While newer than Miracast and Chromecast, some smart TVs and appliances still include built-in DLNA support.
Here’s how it works:
1. Confirm your TV has DLNA
Review your TV specifications to verify it supports DLNA media sharing protocols.
This may be branded under another name like SmartShare or SimplyShare depending on the manufacturer.
If you don’t see DLNA explicitly mentioned, your TV likely doesn’t have compatibility.
2. Download a DLNA app
There are a few good DLNA apps available on the Play Store.
Some top options include:
- BubbleUPnP – Full-featured paid app with broad device support.
- AllConnect – Free with ads, streaming photos, video, and music.
- Skifta – Free DLNA app focused just on media streaming.
Install the app you prefer on your Android device.
3. Connect to your TV
Open the DLNA app and it will scan your network to find compatible TVs and media receivers.
Select your DLNA-enabled TV from the list to connect.
You may need to accept the connection on your TV as well before the media begins streaming.
4. Start casting media
Once connected via DLNA, you can simply browse to photos, videos, or music files on your Android device and play them.
The media will stream instantly to your smart TV.
No cables, configuration, or extra hardware are needed! Just tap and play.
DLNA Tips
- Both devices must be on the same WiFi network, ideally with a strong signal.
- DLNA has limited ability to mirror full Android screens. Focus on media.
- If you don’t see your TV, try rebooting your phone and TV to refresh the connection.
- Some 4K/UHD videos may not fully stream depending on network speeds.
That sums up the easy way to beam media from your Android to DLNA-ready TVs!
While not as full-featured as Miracast and Chromecast, it’s a handy wireless streaming option if your devices already support DLNA.
Choosing the Right Wireless Display Method
With the various standards available, how do you choose the right wireless display technology for your needs?
Here are some key factors to consider:
- Compatibility – Verify your specific Android and display models support the standard before investing time in setting up. Miracast has the widest device support.
- Purpose – If you just want to stream videos and photos, DLNA is quick and easy. For broader mirroring, Miracast and Chromecast are better.
- Cost – DLNA and Miracast use hardware you likely already own. Chromecast requires purchasing a dongle but is very affordable.
- Performance – Miracast offers smoother full mirroring while Chromecast excels at high-quality media streaming.
- Ease of use – Chromecast and DLNA are plug-and-play simple. Miracast requires slightly more setup but is still easy.
Think about which features are most important for how you plan to use a wireless display.
This will point you toward the best technology choice.
Streaming movies is different than gaming or presenting, so your needs may vary.
Troubleshooting Wireless Display Issues
Here are some common problems and solutions if you are having trouble getting your Android screen to show up on your TV wirelessly:
Can’t discover or connect the display
- Reboot both the Android device and the display. This refreshes network connections.
- Ensure your phone and display are on the same WiFi network.
- With Miracast, check for interference blocking the WiFi Direct signal.
- Verify your wireless display supports the standard you are trying to use.
Choppy or poor-quality video
- If mirroring full screen, try reducing your Android’s display resolution in Settings. This lightens the streaming load.
- For media apps, lower the streaming resolution in the app’s settings if available.
- Move the Android device closer to the display if possible to strengthen the WiFi signal.
Audio plays but no video
- Try disconnecting and reconnecting the wireless display connection.
- Ensure any cables to the display like HDMI are properly secured.
- Restart both your Android and the display device.
Connection drops randomly
- If using Miracast, disable Bluetooth and any other WiFi Direct connections not being used to improve stability.
- Update WiFi router firmware and reduce interference from other devices on the same network.
- Check for antenna issues on your Android or smart TV that may be blocking signals.
Following troubleshooting steps for your specific wireless display standard should resolve most connectivity issues you encounter.
Reach out to the device manufacturer for further support if problems persist.
Get Streaming Today!
After reading this guide, you now have a solid understanding of the different options available for beaming your Android screen to a bigger display wirelessly.
The benefits are clear – easy entertainment, gaming on the big screen, or just freeing up your hands for other tasks while staying connected to your phone.
With built-in technologies like Miracast, simply take your compatible Android phone and smart TV out of the box and dive into wireless streaming in minutes.
For broader device support, the widely used Chromecast standard opens up affordable big-screen mirroring with the help of the trusty HDMI dongle.
DLNA keeps it direct and simple for sharing your photos, videos, and music.
Stop dealing with messy cables for a direct window into your Android world on the TV.
We hope this guide gave you the confidence to enable wireless display on your devices quickly.
With the right know-how, you’ll be beaming your apps, games, and media to the larger screens in your life in no time. Now put your feet up and enjoy the experience!