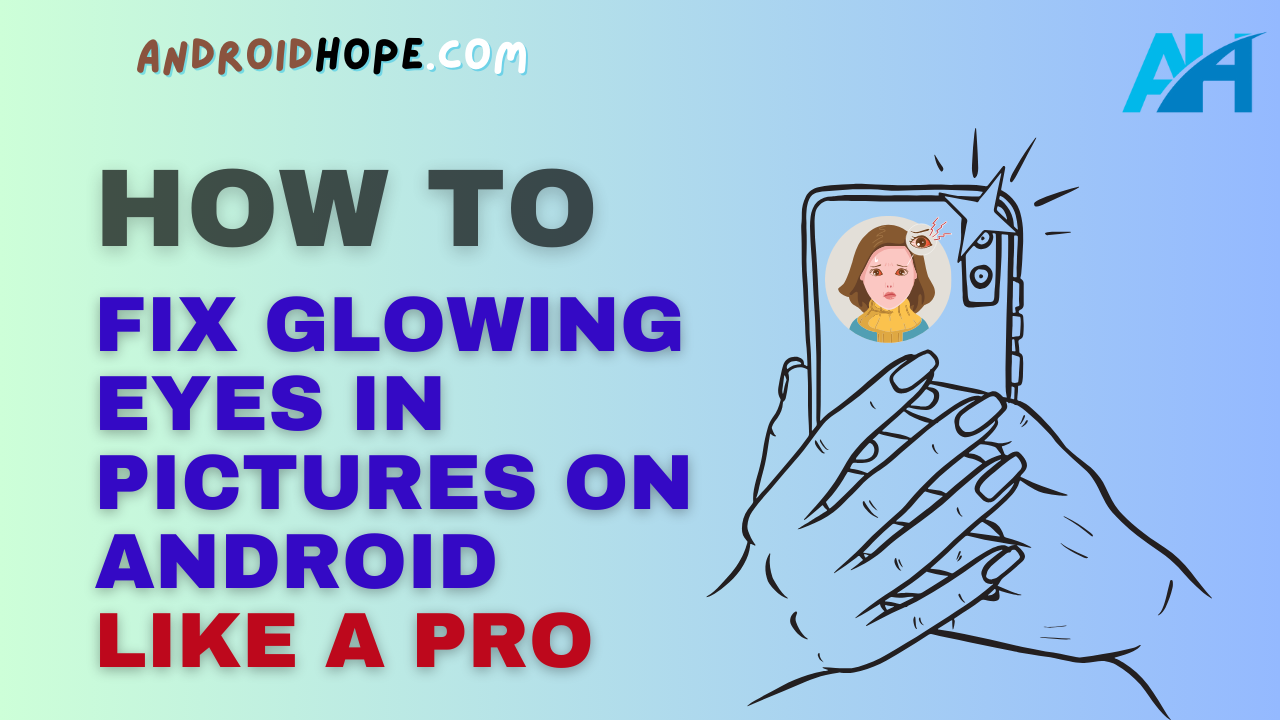Having glowing or red eyes in pictures is a common photography problem, especially when using flash or shooting in low-light conditions.
The good news is that this issue can be easily fixed on Android phones and tablets with just a few taps using free apps.
As an Android expert with over years of experience, I will guide you through the easiest methods to remove glowing eyes from photos on your Android device.
Whether you are editing portraits, group shots, or pet photos, this comprehensive tutorial has got you covered!
Why Do Eyes Glow in Pictures?
Before learning how to fix it, let’s first understand what causes the glowing eye effect in pictures.
When a camera flash goes off, the light reflects off the blood vessels at the back of the eyes.
This results in the common red-eye effect.
The eyes appear glowing red or orange.
The same thing happens when shooting in low-light settings.
As the camera tries to use a slower shutter speed, it picks up the ambient light reflecting.
The eyes look bright and glossy instead of their natural color.
The glowing eye effect is most common in:
- Portraits or group photos taken with a flash.
- Pet photos with a flash. Animals too can suffer from red-eye!
- Low-light photos where a flash isn’t used.
So whether it’s your selfies, family portraits, or pictures of your pets, glowing eyes can be easily removed on Android phones as long as the eyes are moderately visible.
Completely obscured eyes may be difficult to retouch accurately.
How to Fix Glowing Eyes on Android
There are three easy ways to fix glowing eyes on your Android device:
Using Built-in Editor Apps
Many Android phones like Samsung, Xiaomi, Huawei, etc. come with built-in photo editors.
These editors provide auto red-eye removal tools along with manual retouching options to fix glowy eyes.
On a Samsung Galaxy phone:
- Open the image in the Gallery app.
- Tap on the Edit button (looks like a slider icon).
- Choose the Eye icon to enter the Beauty mode.
- Use the Red-eye slider to reduce the glowing effect.
- Optionally use the Iris, Pupil, and Eye Bag sliders for a natural eye look.
- Tap Done to apply changes.
On a Huawei or Honor phone:
- Open the photo in Gallery and hit Edit.
- Select the brush icon.
- Choose the Red Eye option to automatically fix glowy eyes.
- Fine-tune the results with the Eye Bag and Skin Tone sliders.
- Tap on the tick icon to save edits.
The auto red-eye fix works well in most cases.
You can also use the manual retouching tools for finer control over the eye lighting.
Using Google Photos Editor
Google Photos is pre-installed on most Android devices.
It offers a simple way to remove red eyes through:
- Open the picture in the Google Photos app.
- Tap on the Edit pencil icon at the bottom.
- Select Tools and choose the Red Eye option.
- This will automatically detect and fix glowing eyes.
- Optionally use the Light slider for manual adjustments.
- Hit Save a copy to apply changes.
While Google’s red-eye removal may not be as advanced, it’s handy for quick edits.
You can also tweak the lighting for natural-looking eyes.
Using Third-party Photo Editor Apps
For professional-grade retouching, use advanced photo editor apps like Snapseed, PicsArt, Toolwiz Photos, etc.
They provide precise tools with AI detection to realistically remove glowing eyes.
Here is how to fix red eyes using Snapseed:
- Import the image and tap on Tools.
- Select the Red Eye Removal option.
- Snapseed will automatically detect eyes. Make any manual adjustments with the Size and Darken sliders.
- Tap on Apply to see the changes.
- Use additional tools like Healing to smoothen tones if needed.
- Export the edited photo.
And here are the steps for PicsArt:
- Open the image and tap Effects.
- Apply the RedEye effect and adjust the sliders.
- Use the Details tool to further refine if needed.
- Save the final image once you are satisfied.
These advanced editors provide fine control over the eye area for realistic lighting.
You can also adjust other details like skin smoothing in the same apps.
Tips for Preventing Glowing Eyes
They say “prevention is better than cure”.
Follow these handy tips to avoid glowing eyes when taking pictures:
- Avoid using flash whenever possible. Use natural or ambient lighting instead.
- Increase lighting in a low-light room to reduce the need for flash.
- Shoot portraits at an angle instead of directly facing the camera.
- Ask subjects to look away from the light source to avoid direct reflections.
- Use the flash exposure compensation (FEC) to reduce flash power.
- Attach an external flash and point it up towards the ceiling for softer lighting.
- Use rear curtain sync mode so the flash fires right before the shutter closes.
- Pop up the built-in flash to trigger TTL flash with an external unit.
- Shift to the telephoto lens for tighter shots with less flash glare.
- Enable red-eye reduction mode in your camera settings when using Flash.
- Maintain adequate distance between your subjects and the flash source.
Following these handy tips when taking pictures can significantly reduce the chances of glowing red eyes.
But you may still end up with some luminance in low-light shots.
Fixing them after the fact is super easy with the apps covered in this guide.
Common Questions about Fixing Glowing Eyes
Here are some common queries that often arise when removing red eyes on Android:
Does flashing light from another camera also cause red-eye?
Yes, any kind of flash reflecting off the retina can cause glowing eyes regardless of the source. It could be your flash or light from another person’s mobile camera flashing at the same time.
How can I fix the pet eye glow caused by flash?
The same red-eye removal tools work to fix luminous pet eyes. Just select the eyes and apply the adjustments. However, you may need to use manual retouching for more realistic results depending on the animal’s eye structure.
Is it better to use a red-eye fix before or after other edits?
It’s recommended to remove red/glowing eyes first before applying other adjustments like filters, crop, etc. This allows the retouching tools to better detect the eyes against the original background.
What’s the best app for removing red eye on Android?
Apps like Snapseed, PicsArt, and ToolWiz provide precise professional tools tailored to fix red-eye effects. They offer both automatic and manual adjustments for realistic lighting.
How can I avoid red glow in night photos?
Use lower ISO, and faster shutter speed, and avoid using flash in night photography. You can also ask subjects to look away from the light source and use off-camera lighting judiciously. Post-editing may be required at times.
Is red glow harder to remove from animals/pets?
Pet eyes can be more challenging due to their shape and unique reflections. Avoid direct flash and use manual retouching if needed for a natural look after automatic correction.
Conclusion
I hope this detailed guide helps you banish glowing eyes from your Android photos for good.
Whether it’s hard red-eye from flash or general glow in low light, the built-in and third-party apps covered above make it easy to fix.
The key is to apply the red-eye removal first before making other edits. And don’t hesitate to fine-tune manually for trickier cases like animal eyes.
Some preventive best practices can also reduce occurrences of luminous eyes when capturing portraits, groups, or pets.
But when they do creep in, your Android phone has all the tools needed to erase them in minutes!
So next time glowing eyes threaten to ruin an otherwise perfect photo, fix them with a few simple taps.
Share confidently knowing everyone looks their best, not red-eyed zombies!