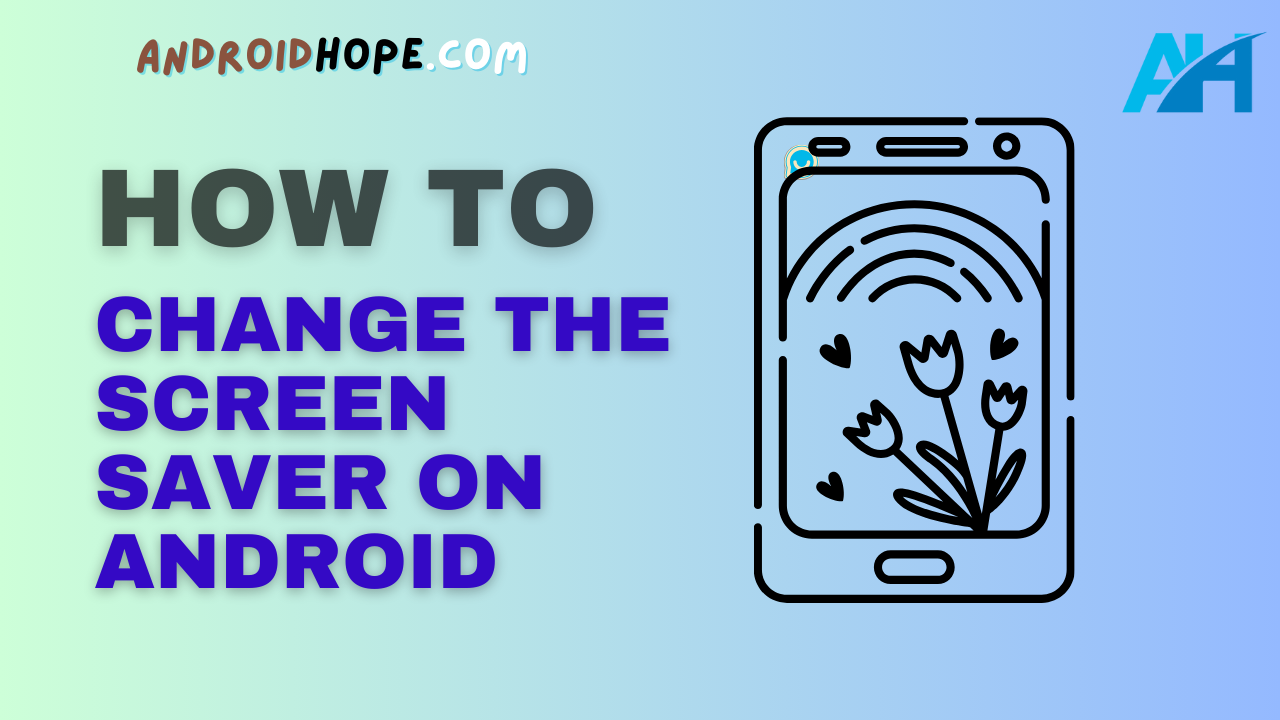Changing your screen saver on Android is an easy way to customize and personalize your device.
With the right screen saver, you can turn your lock screen into a beautiful work of art or display important photos and information.
This complete guide will teach you everything you need to know about changing your Android screen saver, from choosing preset options to creating custom creations.
A screen saver serves both form and function on an Android device.
When active, it prevents screen burn-in by changing up the display when your phone or tablet is idle.
Screen savers can also add personality to your device or share useful information like the time, weather, or notifications.
The process for changing your screen saver will vary slightly depending on your Android version and device manufacturer.
However, the basics involve choosing between preset options or creating a customized screen saver using your photos and videos.
With these steps, you’ll be able to change your Android screen saver to anything you desire.
Benefits of Changing Your Screen Saver
Here are some of the great reasons to take control of your Android screen saver:
- Prevent screen burn-in – A changing display when your phone is idle prevents ghost images from being permanently etched into your screen.
- Enjoy your photos – Turn your lock screen into a slideshow of your best shots for a personal touch.
- Display important info – Add widgets like clock, calendar, or notifications.
- Customize your style – Choose art or designs that match your personality.
- Protect privacy – Keep sensitive info private by changing the default lock screen.
- Entertain yourself – Animations and videos can serve as a mini entertainment break.
- Promote your brand – Use your business logo & images as a subtle branding play.
Changing up your tired old screen saver for something new helps protect your display, entertain you, and put your stamp on your Android device.
Choosing a Preset Screen Saver
The easiest way to change your Android screen saver is to select one of the preset options offered on your device.
Here’s how to access and choose a preset screen saver:
On a Samsung Galaxy:
- Tap Settings > Lock Screen > Screen Saver
- Browse the preset options like Colors, Photo Table, and more
- Tap on a preset to preview it
- Tap Apply to set it as the screen saver
On a Google Pixel:
- Go to Settings > Display > Advanced > Screen Saver
- Tap Current Screen Saver to view options
- Tap on a screen saver image to preview and select it
- Use the toggle to turn the screen saver on
On a OnePlus phone:
- Open Settings > Customization
- Tap Screen Saver
- Browse the preset options and tap on one to preview
- Tap the back arrow to enable the selected screen saver
On a Motorola phone:
- Go to Settings > Display > Advanced > Screen saver
- Select a preset screen-saver image
- Toggle Screen saver on to enable it
As you can see, the process is very similar across Android devices.
Preview the various presets to see graphic designs, slideshows, photos, and clock options.
Enabling a preset screen saver is quick and easy, but you’re limited to the built-in options.
For full customization, create your own as described in the next section.
Creating a Custom Photo or Video Screen Saver
For a truly personalized screen saver, you can use your photos and videos.
Here are the steps:
1. Create a Google Photos album
The easiest way is to create an album in the Google Photos app that contains the photos or videos you want to use.
2. Access screen saver settings
Pull up your Android device’s screen-saver settings menu.
The path varies by device but is typically:
Settings > Display > Advanced > Screen Saver
3. Select Google Photos album
In the screen saver settings, you should see an option to select a Google Photos album to use.
Tap this and choose your custom album.
4. Adjust additional settings
You may be able to edit additional options like:
- Shuffle: Randomize the order images display
- Transition effect: Set the transition animation style
5. Enable the screen saver
Make sure to toggle on the screen saver feature so it will begin displaying your custom creation.
6. Preview your creation
Test it out by letting your phone idle.
The screen saver should launch and cycle through your selected pictures and videos!
Creating a custom screen saver using Google Photos is easy and produces great results.
You can also use third-party Android apps to create screen savers using local photos and videos stored on your device.
Customizing and Editing Your Screen Saver
Don’t settle for a boring, static screen saver.
There are plenty of ways to customize and edit your creation to perfection:
- Change the order of images – Edit your Google Photos album or local photo order
- Adjust speed – Increase the time each image displays
- Add stylish filters – Many apps let you add filters to alter the look
- Include captions – Add text like photo titles or motivational quotes
- Incorporate widgets – Display clocks, calendars, notifications, etc
- Add music – Set a soundtrack to accompany the visuals
- Trim video length – Cut long videos to shorten screen saver time
- Change transitions – Pick slide, fade, pan, or zoom transitions between images
Take the time to tweak your screen saver until it’s just right.
You can update the Images and settings anytime.
How to Set Screen Saver Settings
In addition to choosing or creating a screen saver, you can also adjust settings like when and how it activates:
- Wait time – Set how long the phone has to idle before the screen saver starts
- Preview – View the screen saver as you adjust settings
- Orientation – Choose portrait, landscape, or auto-rotate
- Charging – Set if screen saver runs when the phone is charging
- Battery saver – Disable to preserve battery if desired
- Night mode – Make colors warmer at night to reduce eye strain
- Lock screen – Allow screen saver to display on your lock screen
Take a few minutes to check out the available screen-saver settings for your Android device.
Adjust them as needed to control the screen activation and behavior.
Helpful Screen Saver Tips
After changing your Android screen saver, keep these tips in mind:
- Use charging mode to avoid battery drain
- Disable lock screen preview to boost privacy
- Change it regularly to keep it fresh
- Use ambient mode for quick glancing
- Set screen saver only mode to turn off the always-on display
- Check Dark theme and Night Light settings for comfort
- Turn off the battery saver if causing performance issues
- Reset to default if you experience glitches
- Use ADB commands if your device lacks settings menus
- Check for screen saver apps in the Google Play Store for more options
Following these tips will help you get the most out of your cool new screen saver!
Troubleshooting Common Screen Saver Problems
If you run into issues setting your screen saver, try these troubleshooting suggestions:
Screen saver won’t activate:
- Check wait time setting is short enough
- Verify screen saver is enabled in settings
- Toggle battery saver off
- Switch off battery optimization for the launcher app
- Restart your Android device
Black screen only:
- Photo permissions disallow access
- Empty Google Photos album selected
- Thumbnail setting instead of images
Drain on battery life:
- Use static images instead of slideshow/video
- Shorten screen saver wait time
- Enable battery saver setting
Flickering or performance issues:
- Lower resolution of images/videos
- Change transition effect
- Disable Night Light/Dark Mode themes
- Disable battery optimization
- Restart the device to clear glitches
Can’t access settings:
- Use ADB commands on your computer
- Check for the manufacturer screen saver app
- Perform reset to default settings
With some targeted troubleshooting, you should be able to resolve any issues that pop up with your new screen saver.
Frequently Asked Questions
Here are answers to some common questions about changing your Android screen saver:
Is there a preinstalled screen saver I can use?
Yes, Android includes basic screen saver options like colors, photos, and slideshows you can quickly enable.
Can I use GIFs for my screen saver?
Unfortunately Android does not directly support GIFs for screen savers. However, some third-party apps will convert GIFs to video format to use.
How do I set my screen saver to only show time and date?
Enable the photo table or clock preset option. Or create a custom photo/video screen saver and insert time and date widgets.
Why won’t my screen saver turn on?
Check that the screen saver is enabled in your device settings. Also, confirm the wait time isn’t set too high and that battery saver mode isn’t disabling it.
Is there a way to completely disable the screen saver?
Yes, simply toggle or uncheck the Screen saver option in your display or lock screen settings to disable it.
Conclusion
Customizing your Android screen saver is an easy way to add personality to your device while protecting the display.
Take advantage of preset options or create your screen-saver masterpiece.
Adjust settings and troubleshoot issues for smooth operation.
Change up your screen saver regularly to enjoy new styles! With this guide’s steps for selecting, creating, customizing, and fixing screen savers, you can become a pro.
Personalize your Android phone or tablet with a screen saver that’s uniquely you.