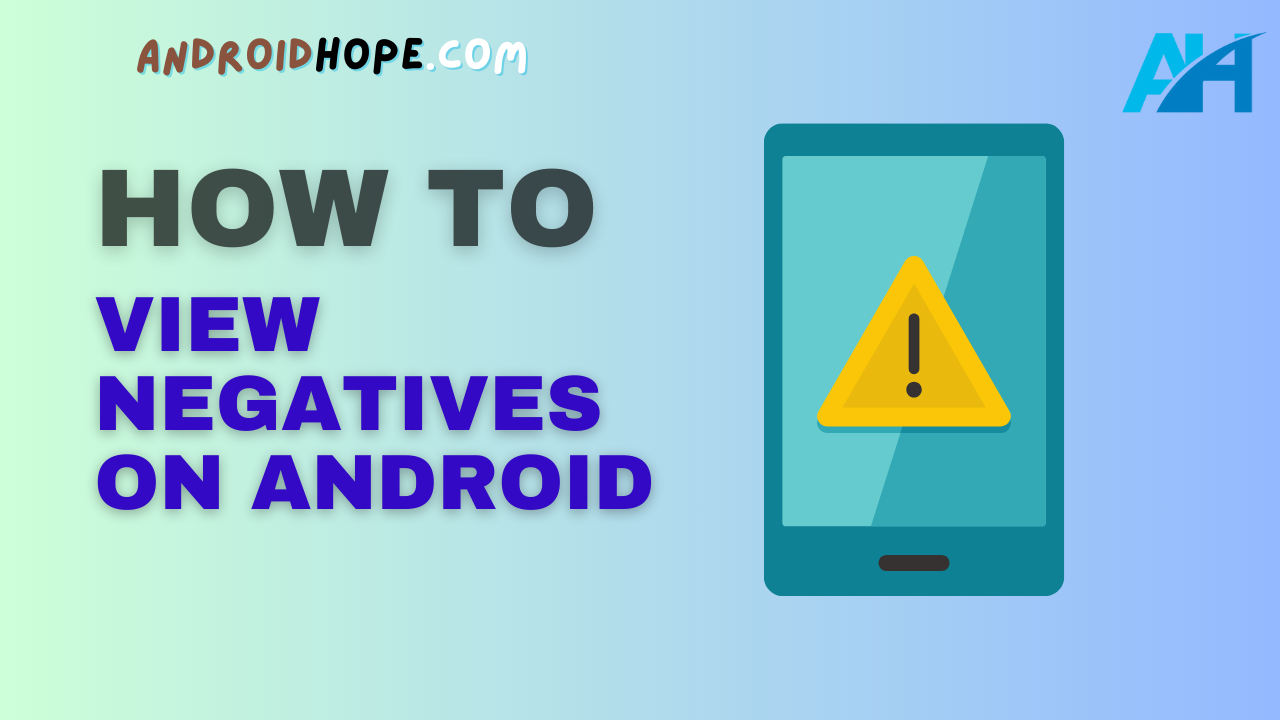Have you ever taken a photo on your Android phone, only to find that the image came out looking negative?
Those inverted colors and high contrast can be jarring at first, but viewing negatives can be a helpful way to evaluate your photos.
In this complete guide, I’ll draw on my years of experience to explain exactly how to view negatives on Android.
Whether your goal is to assess exposure and lighting or simply embrace the artistic possibilities, learning this skill can take your mobile photography to the next level.
What Are Photo Negatives?
Before we dive into the how-to, let’s quickly cover the basics.
A photo negative refers to a reversed version of an image where the lights and darks are swapped.
Areas that are light in the original positive image appear dark in the negative.
Shadows and other dark regions are shown as lighter tones.
This effect occurs because camera film and digital camera sensors capture light.
When more light hits the sensor, it produces a lighter area.
With less light, a darker area is captured.
In a nutshell, a photo negative displays the inverse of the light levels recorded by the camera.
Midtones become the most pronounced areas, while highlights and shadows are much less distinct.
Photo negatives were especially common back in the days of film photography.
Whenever film was processed, both a positive print and a negative film strip were produced.
This negative contained an inverted version of the photo that could be used to make additional prints.
These days, digital photography has made negatives less essential.
Still, viewing a negative can be useful for gauging exposure and contrast.
And let’s not forget the unique, often eerie aesthetic!
Why View Negatives on Android?
There are a few key reasons you may want to view negatives of your Android phone photos:
Checking Exposure and Lighting
Viewing the negative version can quickly reveal any over or underexposure in your images.
Areas that are too bright or washed out will look extremely dark.
On the other hand, overly dark shadows and blacks become quite light.
This reversed highlight and shadow effect makes it easy to spot any clipping or crushed blacks.
You can then use the info to adjust exposure settings and lighting for future shots.
Assessing Contrast and Color
Along with brightness, converting photos to negatives also flips the contrast and color.
High-contrast scenes will have less separation between lights and darks.
Scenes with muted contrast will increase in contrast when viewed as negatives.
Vibrant colors get substantially duller in negative format.
Muted tones transform into richer hues.
This can help you determine if your photos need more or less contrast and color saturation.
Unique Photo Effects
Let’s not forget that negatives produce an interesting artistic effect! Landscape and architecture photos take on a bold graphic look when inverted.
Portraits with negative colors have an otherworldly vibe.
Embracing the aesthetic can lead to eye-catching results.
You may even want to edit certain photos to black and white negative for added impact.
Troubleshooting Camera Issues
Lastly, negatives can reveal potential problems with your phone’s camera.
Dust spots on the lens or sensor will show up as dark specks on a negative.
Blurry focus or motion blur is also more apparent.
Any serious image issues indicate your camera needs cleaning or repair.
Viewing negatives offers a quick way to do regular check-ups.
How to View Photo Negatives on Android
Now that we’ve covered the main benefits, let’s get into the step-by-step process for viewing negatives:
Use Built-In Editor
Many Android camera apps come equipped with built-in photo editing tools.
The default editor on various phones includes options to invert negative photos with just a tap.
To find it, open the photo in your gallery, tap Edit, and look for either “Invert” or “Negative” under filters or adjustments.
This instantly reveals a reversed negative version.
The only downside is you can’t save negatives this way⎯it temporarily shows the inverted preview.
But it’s a super quick method for assessing shots.
Download a Photo Editor App
For creating permanent negatives you can revisit later, a more advanced photo editor app is needed.
There are many options available for Android, both free and paid.
Some top picks include Snapseed, Pixlr, and PhotoDirector.
Each of these editors includes negative conversion filters along with other useful tools for optimizing images.
To use them, open a photo, select the Negative option, and save a copy of the edited negative.
This preserves the inverted version while keeping the original intact.
Use Raw Camera Apps
Third-party camera apps that shoot Raw DNG photos are another option.
Raw image formats preserve more editing flexibility versus compressed JPEGs from the default camera.
Manual camera apps like Camera FV-5 and ProCamera can process Raw files into negatives.
Adobe apps like Lightroom and Photoshop Express also support negatives with Raw DNGs.
The extra latitude of Raw gives you more control over the inversion effect compared to standard photos.
You can adjust contrast and brightness to perfection.
Automate with Shortcuts
If you need to batch convert many photos into negatives, shortcut automation apps can save time.
Options like Tasker and MacroDroid allow the creation of custom routines to apply effects to multiple photos.
You can automate converting batches of images to negatives with just one tap.
These advanced apps do have a learning curve.
But they’re quite useful for streamlining repetitive tasks like negative conversion.
Invert with Desktop Software
One final option is editing the images on your computer with photo software.
Just transfer the photos and open them in an app like Photoshop, GIMP, or Affinity Photo.
Most desktop photo editors have Invert or Negative options under the Image Adjustments menu.
This gives you robust control over the effect.
Edited photos can then be transferred back to your Android device for viewing and sharing.
Going the desktop software route takes more time but offers the most customization.
Tips for Viewing Negatives on Android
Keep these tips in mind to get the most out of viewing photo negatives:
- Shoot Raw rather than JPEG for more editing flexibility, especially with contrast and brightness.
- Watch for a loss of detail in shadows and highlights. This indicates over or underexposure.
- Muted colors that become rich in the negative may need saturation boosts.
- Moderately high contrast usually looks most striking in a negative format.
- Heavy vignetting can help focus the eye when converting color photos to negative black and white.
- Be selective about which photos translate well. Graphic, minimalist scenes often work best.
- Embrace the surreal, altered aesthetic of negatives rather than trying to replicate the positive image.
- Use shortcuts or desktop software to streamline converting batches of photos to negatives.
Common Questions About Viewing Negatives on Android
Here are answers to some frequently asked questions about viewing negatives:
Can you make negatives from normal photos?
Yes, any standard photo taken with your Android phone’s camera can be inverted to be viewed as a negative. Apps with inversion filters provide an easy way to convert JPEGs.
Do Raw photos make better negatives?
Raw DNG formats often produce cleaner negatives with more editing latitude. However, standard JPEGs can also be inverted successfully. Just watch for loss of detail in the shadows and highlights.
Is there a way to batch-convert photos to negatives?
Yes, shortcut automation apps like MacroDroid allow adding inversion filters to batches of photos all at once. This saves time when you need to convert many images quickly.
Why can’t I save negatives from my camera app editor?
Unfortunately, the built-in editors only display a temporary negative preview. To save and revisit negatives later, a third-party editing app with inversion filters is required.
Do I need a computer to make permanent negatives?
No, apps like Snapseed provide filters to invert and save negatives right on your Android device. However, desktop software like Photoshop offers the most control over the effect.
Conclusion
Viewing negatives offers some unique benefits for analyzing and enhancing mobile photography.
Assessing exposure, contrast, and color is easier with darkened highlights and lightened shadows. Embracing the striking aesthetic can lead to compelling inverted images.
The key is choosing the right method⎯from built-in editors to Raw camera apps and desktop software, Android provides various ways to invert your photos.
Just remember to focus on the artistic possibilities rather than trying to replicate the positive image.
With a bit of practice, you’ll be able to determine which shots translate best to negatives.
Keep this comprehensive guide handy whenever you need a refresher on flipping photos for effect on your Android phone or tablet.
Let me know if you have any other questions!