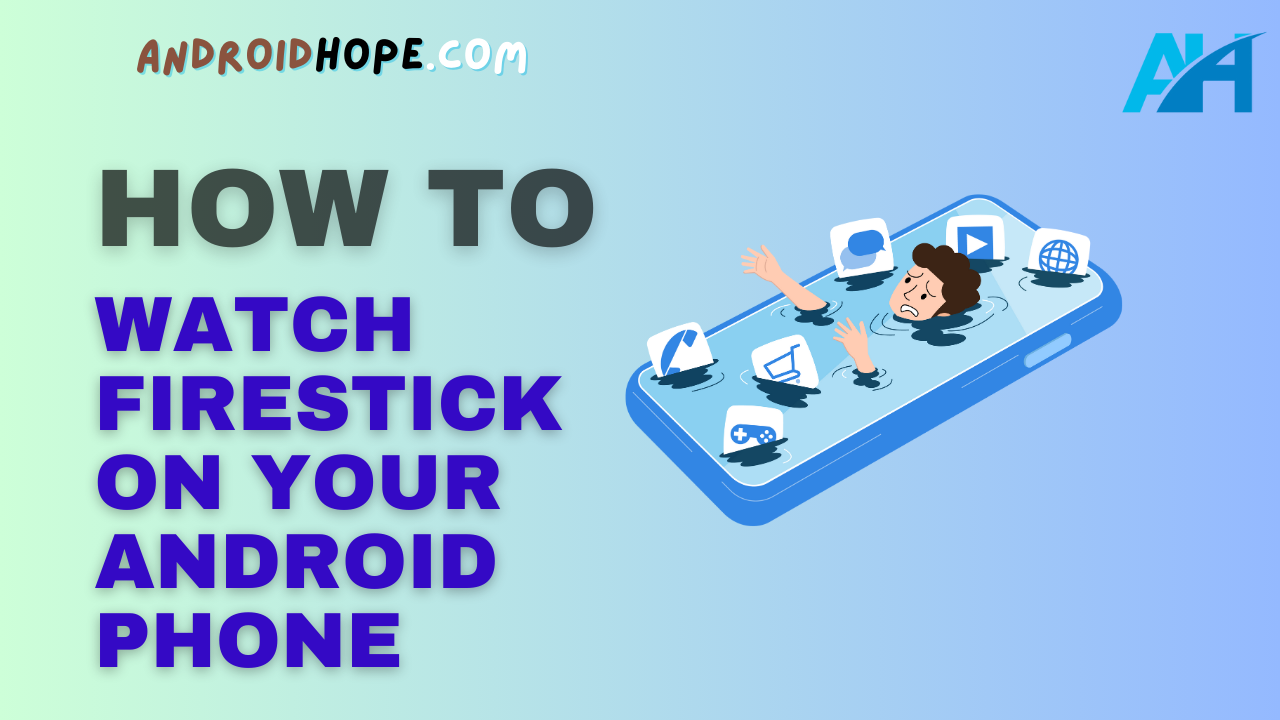Watching Firestick on your Android phone is a great way to access all of your favorite streaming content on the go.
With just a few simple steps, you can mirror your Firestick to your Android device using wireless connection options like Chromecast or mobile hotspots.
In this detailed guide, we’ll walk you through everything you need to know to watch Firestick on Android, from initial setup to troubleshooting common issues.
With over years of experience in Android and Firestick, we’ve got the tips and tricks to get your streaming experience running smoothly on mobile.
An Introduction to Using Firestick on Android Devices
The Firestick, Amazon’s popular streaming media player, packs a punch despite its small size.
Plugged into your TV’s HDMI port, Firestick grants access to over 25,000 apps and channels including Prime Video, Netflix, Hulu, YouTube, Twitch, Disney+, and many more.
But what if you want to watch your Firestick subscriptions and media away from the living room TV?
Thankfully it’s possible to mirror Firestick to Android phones and tablets with just a little effort.
There are two main methods for watching Firestick on Android:
Using Chromecast
Chromecast is Google’s wireless streaming standard used by Android and Google devices.
If your Android phone supports Chromecast and your Firestick is a second-generation model or later, you can directly cast Firestick to the Android device.
Using a Mobile Hotspot
By connecting your Firestick to a mobile hotspot generated from your Android phone’s data connection, you can wirelessly link the two devices.
Then you can access the Firestick interface and all its apps remotely through the mobile hotspot.
Both methods allow you to view Firestick content on your Android display.
The setup process differs slightly for each technique but overall it’s straightforward.
We’ll cover step-by-step instructions for getting set up with Chromecast and mobile hotspots later in this guide.
Benefits of Watching Firestick on Android
Why go through the trouble of watching Firestick on your Android device?
There are some great advantages to having mobile access:
Portability
You aren’t chained to the living room TV.
Feel free to watch movies or shows from anywhere at home or on the go.
Private Listening
Using headphones connected to your Android device you can enjoy Firestick video quietly without disturbing others around you.
Multi-Tasking
Phone calls or other apps won’t interrupt your Firestick streaming.
Android lets you switch between tasks seamlessly.
Continue Viewing
Start watching at home then pick up where you left off on mobile.
Your viewing progress syncs across devices.
Save Money
No need for expensive mobile media subscriptions when you can access the same Firestick libraries while traveling.
For convenience and flexibility, it’s hard to beat having your full Firestick experience on an Android smartphone or tablet.
Requirements for Watching Firestick on Android
Before getting started, make sure your Android device and Firestick meet the requirements for linking the two together:
Android Device Requirements:
- Android 5.0 (Lollipop) or newer operating system
- Chromecast support for screen mirroring (if using the Chromecast method)
- WiFi and/or mobile data connection for internet access
- Enough storage space for apps like Firestick remote control apps
Firestick Device Requirements:
- 2nd generation or newer Firestick device
- Software updated to the latest Fire OS version
- WiFi connection with internet access
- HDMI connection to TV (for initial setup process)
As long as your Android and Firestick meet these requirements, you should be ready to connect them wirelessly.
Step-by-Step Guide for Chromecast Method
If your Android device supports Chromecast, it’s the easiest way to mirror Firestick.
Here’s how to watch Firestick using Chromecast:
1. Connect Firestick to TV
- Plug your Firestick into the TV’s HDMI port and connect the power adapter
- Complete any required setup steps on the TV like linking your Amazon account
2. Enable Screen Mirroring
- From the Firestick home screen go to Settings > Display & Sounds > Enable Display Mirroring
- Make note of the 4-digit PIN shown.
- You’ll need this to connect Android
3. Connect Android to WiFi
- Ensure your Android phone or tablet is connected to the same WiFi network as the Firestick
4. Open Quick Settings on Android
- Swipe down from the top of the Android screen to open Quick Settings
5. Select Cast/Screen Mirroring
- Tap the Cast or Screen Mirroring icon in Quick Settings
- This may also be labeled Wireless Display or Smart View depending on the device
6. Choose Firestick
- Available devices for casting will be listed
- Select your Firestick from the list
7. Enter PIN
- Input the 4-digit PIN from the Firestick Display Mirroring screen
- Allow connections from your Android when prompted on Firestick
8. Begin Streaming to Android
- Firestick display will now be mirrored to your Android device wirelessly
- Full interface and all media will show on your phone or tablet
It’s quick and easy to enable Chromecast viewing thanks to built-in Android support.
Make sure to disconnect WiFi when leaving home to avoid unwanted data usage.
Step-by-Step Guide for Mobile Hotspot Method
If your Android doesn’t have Chromecast capability, you can still link to Firestick using a mobile hotspot.
Follow these steps:
1. Enable Mobile Hotspot on Android
- Go to Android Settings > Network & Internet > Hotspot & Tethering
- Turn on the mobile hotspot and set a password
2. Disconnect Firestick from WiFi
- Go to Firestick Settings > Network > Disconnect from current WiFi
- Firestick will now search for available connections
3. Connect Firestick to Android Hotspot
- Choose your Android hotspot network name from the list
- When prompted, enter the hotspot password
4. Install Remote App on Android (Optional)
- Get a remote app like Firestick Remote in the Google Play Store
- This allows you to control Firestick directly from your Android
5. Begin Streaming Firestick to Android
- Open the Firestick Remote app or visit the Silk browser at http://192.168.49.1:5273
- Full Firestick interface will display and stream on your Android
With mobile hotspots, Firestick uses your Android cellular data so keep an eye on usage.
But otherwise, it provides the same wireless streaming experience.
Troubleshooting Common Firestick on Android Issues
Don’t worry if you run into problems getting Firestick working on your Android.
Here are some common troubleshooting tips:
Can’t Find Firestick for Casting
- Reboot both Android and Firestick
- Connect Android & Firestick to same WiFi network
- Disable VPNs or firewalls temporarily on Android
- Ensure Firestick updated to the latest software
Choppy or Poor Video Quality
- Move Android device closer to WiFi router
- Disable battery saving modes on Android
- Lower playback resolution in Firestick Settings
- Use a 5Ghz WiFi band instead of 2.4Ghz for less interference
Remote App Not Controlling Firestick
- Confirm Firestick and Android are connected to the hotspot
- Reinstall the remote app and re-pair with Firestick
- Check app has the necessary permissions enabled
- Restart Firestick and reconnect to the hotspot
Losing WiFi Connection
- WiFi networks can interfere with Chromecast
- Switch Chromecast connection to mobile data instead
- Or move closer to the WiFi router to maintain signal strength
Follow these tips when running into issues to get streaming working properly again.
Conclusion
With screen mirroring via Chromecast or mobile hotspots, it’s possible to watch Firestick on your Android smartphone or tablet.
The wireless connection keeps all your favorite movies, shows, apps, and games portable.
Hopefully, this guide has provided you with a step-by-step walkthrough to setting up Firestick on Android using both methods.
While a few technical hurdles may pop up, the troubleshooting advice should help you overcome any streaming problems.
The ability to view Firestick anywhere on mobile Android devices opens up new possibilities for entertainment on the go.
No longer confined to the living room TV, Firestick can now be enjoyed from anywhere thanks to Android’s connectivity.
So take your streaming experience mobile and enjoy Firestick to the fullest!