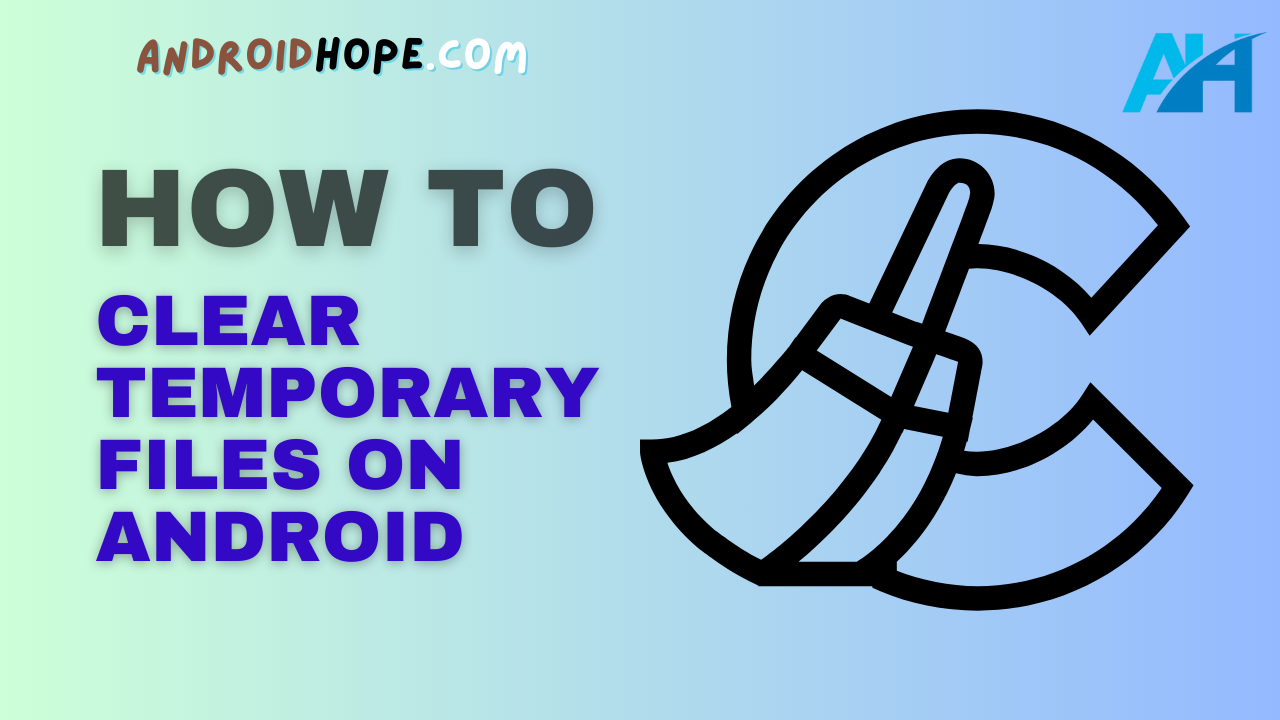As an Android expert, I’ve seen firsthand how temporary files can accumulate and take up storage space on Android devices.
In this complete guide, I’ll walk you through the steps to effectively clear temporary files on Android using both built-in features and third-party apps.
With the right approach, you can free up significant storage space and keep your Android device running smoothly.
Temporary files like cached data and residuals from uninstalled apps can rapidly consume storage on Android devices.
Over time, you may start seeing low storage warnings or find your device lagging – signs that it’s time to do some spring cleaning.
The good news is that Android makes it relatively easy to find and clear temporary files.
Doing so periodically helps speed up your device and frees up space for photos, videos, apps, and more.
Follow these steps to quickly clear temporary files from your Android and open up more available storage.
What Are Temporary Files on Android?
Before diving into the cleanup process, let’s briefly go over what temporary files are.
Temporary files on your Android device include:
- Cached data: Files stored locally to load apps and webpages faster. This can include cached photos, videos, music, app components, and more. Over time, this data can build up and consume GBs of storage space.
- Residual files: Traces of uninstalled apps, downloaded files, and other temporary data. This “junk” continues taking up space until manually deleted.
- System files: Log files used for troubleshooting and debugging purposes. These are typically safe to clear and don’t impact system performance.
- App data: Files stored locally by apps, including settings, login data, databases, and more. Clearing an app’s data resets it but can free up space.
Temporary files tend to build up continuously in the background, which is why periodic cleaning is recommended.
Next, let’s go through the various methods to clear each type of temporary file from your Android.
Clear Cached Data Using Android Settings
The simplest way to free up space is by clearing your cached data directly from the Storage settings.
This deletes potential GBs of recovered storage in just a few taps.
To clear cached data on Android:
- Open the Settings app on your Android.
- Select Storage.
- Under Storage settings, select Cached data.
- Finally, tap OK to confirm clearing all cached data.
That’s it! Android will automatically clear cached data from across the system, including temporary app files, images, videos, music, webpages, and more.
Depending on when you last cleared the cache, this can recover anywhere from a few hundred MBs to multiple GBs of storage.
It’s quick, doesn’t disrupt apps, and helps speed up your device.
Use Files by Google to Clear Residual Files
Google’s official file manager app for Android – Files by Google – provides an easy way to browse all files on your device and delete unneeded residuals.
Here’s how to use it to clear up space:
- Install Files by Google from the Play Store if you don’t already have it.
- Open the app and select Browse in the bottom menu.
- Navigate to the Downloads folder. Delete any files you no longer need.
- Back in Browse, tap the hamburger menu icon and select Show internal storage.
- Go through folders like DCIM (camera photos), Movies, Pictures, etc., and delete files you want to remove.
- To clear even more space, use the menu to show Android > Data and sort by size. Delete large files from unused apps.
Files by Google provides an easy way to visually browse files on Android and clear space as needed.
Use it periodically to keep residual files in check.
Clear App Caches and Data via Settings
Another source of temporary files is the cached data and residual files from the apps themselves.
Over time, apps can accumulate GBs of data on your device.
You can quickly clear this data on a per-app basis:
- Go to Settings > Apps.
- Select the app and tap Storage.
- Tap Clear cache to delete temporary cached files.
- For a more nuclear option, tap Clear Storage to delete all of an app’s data. This resets it to a clean state.
- Repeat for other apps as needed to free up space.
Clearing app caches can help certain apps from lagging or misbehaving.
Clearing an app’s storage resets it completely – so only do this if needed.
Use Cleaner Apps for In-Depth File Removal
For maximum cleanup potential, dedicated file cleaners and optimization apps dig deeper to find and clear junk files from across the Android system.
Popular options like CCleaner, SD Maid, and Clean Master provide advanced tools such as:
- Scanning and deleting residual files from uninstalled apps
- Removing unused dictionaries, languages, and text correction data
- Clearing system log files and debugging data
- Identifying cached and leftover files hidden across internal storage
- Providing detailed reports of how much space was recovered
Cleaner apps like these are overkill for routine maintenance, but excellent for spring cleaning a cluttered Android device.
Use one periodically for deep cleaning alongside the simpler methods above.
Tips for Managing Android Storage
To complement directly clearing temporary files, here are some final tips for keeping your Android storage optimized:
- Offload photos/videos regularly to a cloud service or computer
- Uninstall unused apps, clear app caches frequently
- Check if manufacturer/carrier bloatware can be uninstalled
- Use Android’s Storage settings to see which apps are consuming the most space
- Move compatible apps to an SD card if your device supports it
- Disable auto-downloading of media in apps like Spotify or Netflix
Conclusion
Temporary files inevitably accumulate on any Android device.
Clearing app caches, residuals, and other junk files regularly helps speed up your device and keeps storage free for what matters.
Use Android’s built-in Settings to clear cached data with one tap.
Manage media and downloads with Files by Google.
Reset app states by clearing caches and data.
Consider a cleaning app like CCleaner or SD Maid for deep cleaning.
Combine these approaches to quickly clear gigabytes of temporary files from your Android.
Your device will thank you with improved performance and ample free storage for apps, photos, videos, and more.