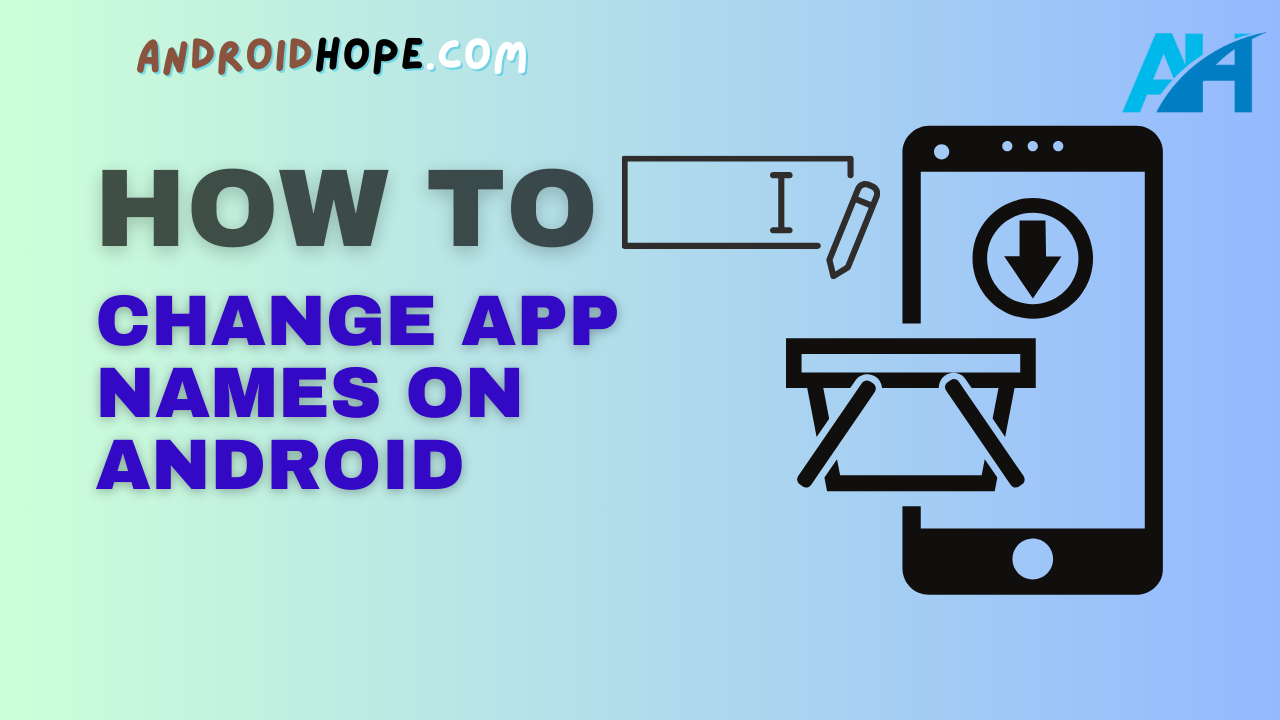Changing the name of an app on your Android device can help you organize your home screens and application drawer better.
With customized names, you can easily identify apps instead of relying on generic titles and icons.
In this complete guide, we will discuss everything you need to know about changing app names on Android.
As an Android expert with over years of experience, I will provide step-by-step instructions for renaming apps on any Android device.
Whether you want to rename pre-installed apps, third-party apps, or even system apps, this guide has got you covered.
Why Would You Want to Change an App’s Name?
Here are some common reasons why you may want to change an app’s name on your Android device:
- To make app names shorter and more recognizable on the home screen and app drawer. For example, changing “Google Play Services” to just “GPS”.
- To remove redundant words from app names like “for Android”.
- To customize names and better organize apps on your home screen pages and drawer. For example, changing “Gallery” to “Photos”.
- To identify different apps by the same developer. Like changing the names of multiple Microsoft Office apps to identify them easily.
- To rename poorly named apps for better understanding. For example, changing confusing game names like “COC” to “Clash of Clans”.
- To get rid of ads or sponsorships in app names like “Snapchat (Sponsored)”.
- To change system app names that can’t normally be changed without root access.
So in summary, changing app names can help you declutter and organize your home screens better while also making app identities more clear.
How to Change App Names on Android Without Root
Most Android devices don’t require root access to change app names of installed third-party apps.
Here are the steps to change app names without root:
1. Long Press the App Icon
- Long press on the app icon you want to rename on your home screen. This will make the icon enlarge and start shaking.
2. Tap the Pencil Icon
- You will see a pencil icon on the top right corner of the shaking app icon. Tap on it.
3. Edit the Name and Tap OK
- This will open an editing field with the current app name. Change the name to your preferred custom name and tap OK.
- The app icon will stop shaking with the new name you entered.
That’s it! The app name is now changed on your home screen and app drawer.
Some launchers have built-in features to batch rename apps as well.
For example, Nova Launcher has the ‘Edit Label’ option under the long press menu to change names.
This method works for most third-party apps, but not all apps can be renamed this way.
Some apps like many of Google’s apps may revert to the original name after closing and re-opening the app drawer.
Certain manufacturer-installed apps also cannot be changed without deeper customization.
In such cases, you may need root access for a permanent name change, which we will get into next.
How to Permanently Change Any App Name with Root Access
While the above method works for most normal apps, system apps, and many manufacturer apps revert to their original names after reboot or app updates.
With root access, you can use apps like App Manager and Lucky Patcher to permanently change any app name, including pre-installed apps.
Note: Rooting your Android device voids its warranty. Proceed at your own risk and only on devices you fully own.
Here are the steps to change any app name with root:
1. Install App Manager
- App Manager is an open-source app on Google Play that requires root access. Install and open it.
2. Search for the App
- Use the search bar to look for the app you want to rename. Tap on the app when found.
3. Tap the Pencil Icon
- You will see a pencil icon on the top right. Tap on it to open the name change screen.
4. Enter a New Name and Save
- Type in your preferred custom name and tap OK to save changes.
The app should now show the new name within App Manager as well as on your device’s app drawer and home screen. As you have root access, the change will persist after reboots and updates.
Alternative: Use Lucky Patcher
Lucky Patcher is another popular root-required app that can rename apps along with lots of advanced app modifications.
To use it to change app names-
- Install Lucky Patcher and launch it.
- Tap on the app to modify it.
- Now select the ‘Remove License Verification’ and ‘Rebuild the App’ options.
- Finally, choose ‘Rename Application’ and enter a custom name.
The rebuilt app will permanently show the new name on your device just like with App Manager.
How to Change Default App Names on Android
Some default pre-installed apps on Android devices can be a bit cryptic or non-descriptive.
For example, the ‘Phone’ app, ‘Messages’ app, Samsung’s default ‘Internet’ app, etc.
While you may want to change the names of such apps for clarity, they don’t allow renaming without root or other deeper customization.
However, there are alternative launchers for Android that offer the option to change the label names of default system apps.
Here are some options:
1. Nova Launcher
Nova Launcher is one of the most popular and fully featured launchers for Android.
It has an option to globally change system app names without root.
To do it-
- Install and set Nova Launcher as the default
- Go to Nova Settings > System
- Tap on ‘Default App Names’ and choose the app you want to change
- Enter a new name and save
The app will now show your custom name instead of the default one in Nova Launcher.
2. Lawnchair Launcher
Lawnchair is an open-source launcher that allows you to change system app names without root through its ‘Override app names’ setting.
To use it-
- Install Lawnchair Launcher 2
- Enable ‘Override app names’ in settings
- Tap on each default app name to change and enter a new name
3. Ruthless Launcher
Ruthless Launcher is focused on customization and lets you change the labels of system apps from their settings.
To rename apps-
- Install Ruthless Launcher
- Go to Ruthless Settings > Interface > Custom app names
- Tap on each app and enter the new name you prefer
So in summary, launchers provide an easy way to change the display names of default system apps without requiring root access on your Android device.
How to Undo App Name Changes
Did you change an app name but now want to revert to the original? Here is how you can undo app name changes on Android:
For User-Installed Apps
- Long press the app icon and tap the Pencil icon
- Delete the custom name and it will go back to the default name
Alternatively, you can clear app data or uninstall and reinstall the app to go back to the original name.
For System/Default Apps
If you used a launcher like Nova or Lawnchair to change default system app names, go back to the custom name settings in the launcher and erase or reset the changed names.
The labels will go back to showing the original default names.
However, if you used root-required methods like App Manager or Lucky Patcher, then you will have to use the same apps to delete the custom names and reset them to defaults.
Common FAQs about Changing App Names
Here are some frequently asked questions about changing app names on Android:
Does changing an app name affect the app in any way?
No, just changing the display label name of an app does not affect the app functionality or data at all. It only changes how the app name appears visually on the home screen and app drawer.
What are the naming rules and limits for custom app names?
App names can be up to 30 characters long generally. They can include letters, numbers, spaces, and some special characters. Using very long names may get truncated or cut off in-app list views.
Can I group apps by changing names?
Yes, adding common prefixes or suffixes like “[Game]” or “[Social]” can help group related apps together in your app drawer list view.
What are the risks of rooting just to change app names?
Rooting carries data loss, security, and bricking risks. It also voids your device warranty. So only attempt it if you fully understand the risks and have good technical knowledge.
Where are changed app names stored?
Most launchers store custom names in an internal database file. With root apps, the changes get applied to the app’s package name and related files on the system.
Will changed names sync across my devices?
No, custom app names are applied only to the specific device they are changed on. Your other Android devices will show the original default names.
Can I undo or revert multiple name changes together?
Yes, launchers like Nova and Lawnchair have options to reset or clear all custom names in their app name settings. This will revert all changes together.
Conclusion
Changing app names provides a simple way to organize your Android home screen and application drawer better.
Custom names help identify apps quicker at a glance.
While most third-party apps can be renamed just by long pressing and editing the label, default system apps need launchers or root access for a permanent name change.
I hope this complete guide has helped you learn how to change app names on your Android device smoothly.
Always be careful about rooting and stick to launchers if you just want to modify default app labels without deeper system modifications.