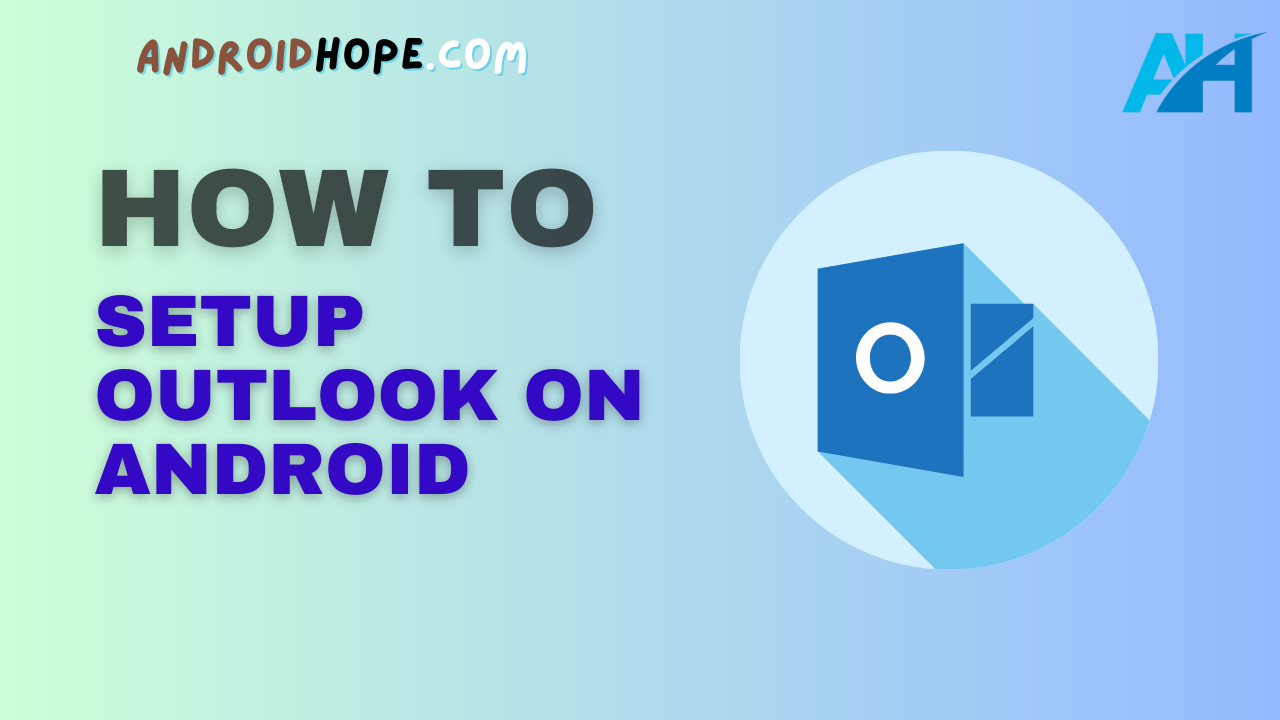Welcome to my guide on setting up and using Outlook on your Android device!
As an Android expert with over years of experience, I’m here to walk you through the entire process and share my best tips for getting the most out of Outlook.
Whether you use Outlook for personal email or need it for work, this guide has everything you need to know.
Outlook is one of the most popular email services and calendar apps, used by millions of people worldwide.
The good news is that Outlook offers an excellent Android app that provides the full Outlook experience right on your Android smartphone or tablet.
With Outlook for Android, you can manage multiple email accounts in one place, including Outlook.com, Gmail, Yahoo and more.
It allows you to access your Outlook contacts, calendar, tasks and notes on the go.
You can sync your Outlook data across devices so your emails, contacts, calendar and files are up-to-date on all your devices.
The Outlook app offers some great features including intelligent search, customizable swipe actions, support for add-ins and more.
Setting up the app only takes a few minutes too.
By the end of this guide, you’ll be a pro at using Outlook for Android to manage your emails and calendar on the go.
Let’s dive in and get started!
Downloading and Installing the Outlook App
The first step is to download and install the official Outlook app on your Android device.
Here is how to do it:
- Open the Google Play Store app on your Android device.
- Search for “Microsoft Outlook”. The official Outlook app should show up as the first result.
- Tap “Install” next to the Outlook app.
- Wait for the app to finish downloading and installing.
- Once installed, you can open the Outlook app from your device’s app drawer.
That’s it! The Outlook app is now installed and ready to be set up on your device.
The app download itself is completely free.
Now let’s move on to adding your email accounts to Outlook.
Adding Email Accounts to Outlook
When you first launch the Outlook app, it will guide you through a setup wizard to add email accounts.
Here is how to add accounts like Outlook.com, Gmail, Yahoo, and others:
- Open the Outlook app on your Android.
- On the initial setup screen, tap “Get Started”.
- Tap “Add Account” if this is your first time using Outlook. Or go to the Accounts menu > Add Account.
- Select the type of email account you want to add – Outlook, Gmail, Yahoo, etc.
- Enter your email address and password when prompted. Tap “Sign in”.
- Outlook will now verify your credentials and sync your account data.
- Follow any additional prompts to give Outlook permission to access your account. This allows full syncing of mail, calendar, contacts and more.
- Once the account is added, your inbox and account data will appear in Outlook!
To add more accounts, simply repeat these steps.
Outlook allows you to manage multiple email accounts from different providers in one convenient app.
Once your accounts are configured, the next step is to get your Outlook data synced up.
Syncing Contacts, Calendar, and Files
A great benefit of using Outlook on Android is you can sync data from your Outlook account across devices.
This includes you:
- Contacts
- Calendar
- Emails
- Files and attachments
- Tasks and notes
Here’s how to make sure this data is syncing properly with your Outlook account:
Syncing Contacts
- Go to the Outlook “Settings” menu.
- Select “Manage Accounts”.
- Tap on your Outlook account.
- Ensure “Sync Contacts” is enabled.
Your Outlook contacts will now stay in sync across devices.
Syncing Calendar
- Go to “Settings” > “Manage Accounts”.
- Tap your Outlook account.
- Make sure “Sync Calendar” is enabled.
Now your Outlook calendar events will sync too.
Syncing Emails
Email syncing happens automatically as soon as you add your Outlook account to the app.
Just make sure:
- “Sync Email” is enabled for the account in Settings.
- notifications for new emails are also enabled if desired.
Syncing Files
- Go to “Settings” > “Manage Accounts”
- Tap your OneDrive or SharePoint account connected to Outlook.
- Ensure “Sync Files” is enabled.
This will sync any Outlook file attachments or files from OneDrive to your Android device.
And that’s it! With syncing enabled, your Outlook data will stay up-to-date across all devices where you use Outlook.
Configuring Outlook Settings
Outlook for Android provides many settings you can customize for the best experience.
Here are some of the most important settings to configure:
General App Settings
Under “Settings” > “General”, you can configure:
- Default account – Choose which account opens by default when you launch the app.
- Theme – Choose between light, dark, or system default display themes.
- Language – Set the app language.
- Conversations – Enable or disable conversation threading for emails.
- Swipe actions – Configure what happens when you swipe left or right on an email. Common actions include delete, mark as read/unread, move to folder, and more.
Notifications
To modify your Outlook notifications:
- Go to “Settings” > “Notifications”.
- Adjust notification settings for:
- New email alerts
- Calendar reminders
- File and storage updates
- Newsfeed alerts
- Other account activity
- Tap on a specific account type like Outlook or Gmail to customize notifications just for that account.
Offline Access
You can configure Outlook to work in offline mode when internet access is limited:
- Go to “Settings” > “Offline Access”
- Enable offline access and choose how much data to sync for offline usage.
Now you can still view and manage Outlook when a connection is unavailable. Any changes will sync once back online.
Take some time to explore the rest of Outlook’s settings to customize the app to your needs.
Options like auto-replies, gestures, account management, and more are available.
Using Key Outlook Features
Outlook for Android offers some powerful features to help you manage emails and tasks efficiently.
Here are some of my favorite features to use:
Search
Find emails quickly with Outlook’s intelligent search capabilities:
- Perform basic search by recipient, subject, content etc.
- Filter by date range, attachments, unread status and more.
- Search across multiple email accounts at once.
Focused Inbox
The Focused Inbox separates important emails from other conversations:
- “Focused” shows the most relevant emails.
- “Other” contains the rest of your emails.
- Customize the sorting in Settings > Focused Inbox.
This allows you to tackle important emails first.
Send Availability Status
When declining a meeting invite, you can send your availability to find another time that works.
- When declining an invite, tap “Propose New Time”.
- Select a date/time you are available.
- Outlook will automatically include this in your response.
Add Calendars
In addition to your Outlook calendar, you can view and manage calendars from Google, iCloud, and more:
- Go to Settings > Add Account
- Tap “Add a Calendar” and select the provider.
- Enter the account credentials when prompted.
- The external calendar will now sync with Outlook.
This allows you to view all calendars in one place.
Swipe Actions
Customize swipe gestures from your inbox.
Some handy actions include:
- Swipe left to delete
- Swipe right to mark as read or unread
- Swipe right to move to a specific folder
Set up your preferred actions in Settings > Swipe Actions.
Take advantage of these and other features for efficient email management on Android.
Setting Up Multi-Account Access
A key benefit of Outlook for Android is the ability to manage multiple email accounts from leading providers like Gmail, Yahoo, iCloud all in one place.
Here are some tips for setting up and using multi-account access:
- When adding accounts, make sure to enable contacts, calendar and file syncing for full integration.
- Set one account as the default to open first when launching Outlook.
- Enable notifications from each account or adjust on a per-account basis.
- Use the accounts switcher at the top left to toggle between accounts.
- View all inbox emails together or filter by account.
- Add signature, auto-reply, forwarding rules on a per-account basis.
- Designate which calendars appear in which color using the settings menu.
- Share calendars with other accounts.
With multiple accounts integrated into one app, you can manage all your communication and scheduling without switching between different apps.
Troubleshooting Outlook for Android
Here are some common issues that may come up when using Outlook for Android and how to resolve them:
Can’t sign into account: Double check your username and password are correct. Toggle 2-factor authentication off/on if enabled.
Emails not syncing: Ensure Sync Email is enabled in account settings. Check for outage notifications from Microsoft. Reboot device.
Calendar not syncing: Confirm Sync Calendar is enabled in settings. Check permissions. Force close and reopen Outlook.
Notifications not working: Verify notifications are enabled for the account and app. Check Do Not Disturb settings.
Crashes or lag: Try restarting your device. Update Outlook app. Update Android OS. Check for other apps causing conflict.
Missing features: Some Outlook features are only available in newer versions of Android and the app. Make sure Android OS and Outlook app are up-to-date.
Can’t add accounts: Outlook may not support accounts from some providers. Check with provider for compatibility.
Still having issues? Contact Outlook customer support for troubleshooting help.
Conclusion
That wraps up this guide on how to set up and use Outlook for Android! Here are some key takeaways:
- Download Outlook from the Google Play Store and complete the setup wizard.
- Add your Outlook, Gmail, Yahoo or other accounts.
- Make sure contacts, calendar, and files sync properly across devices.
- Configure Outlook settings like notifications, themes, and offline access.
- Use features like Focused Inbox, calendar sharing, search, and swipe actions.
- Set up multi-account access to view all accounts in Outlook.
- Troubleshoot issues with syncing, notifications, crashing, and more.
Outlook for Android provides a full-featured email and calendar management experience.
With this guide, you should now be able to maximize your productivity on the Outlook mobile app.
I hope you found this guide helpful!
I aimed to provide a comprehensive overview based on my years of experience as an Android expert.
Let me know if you have any other questions about Outlook for Android that I can help answer.