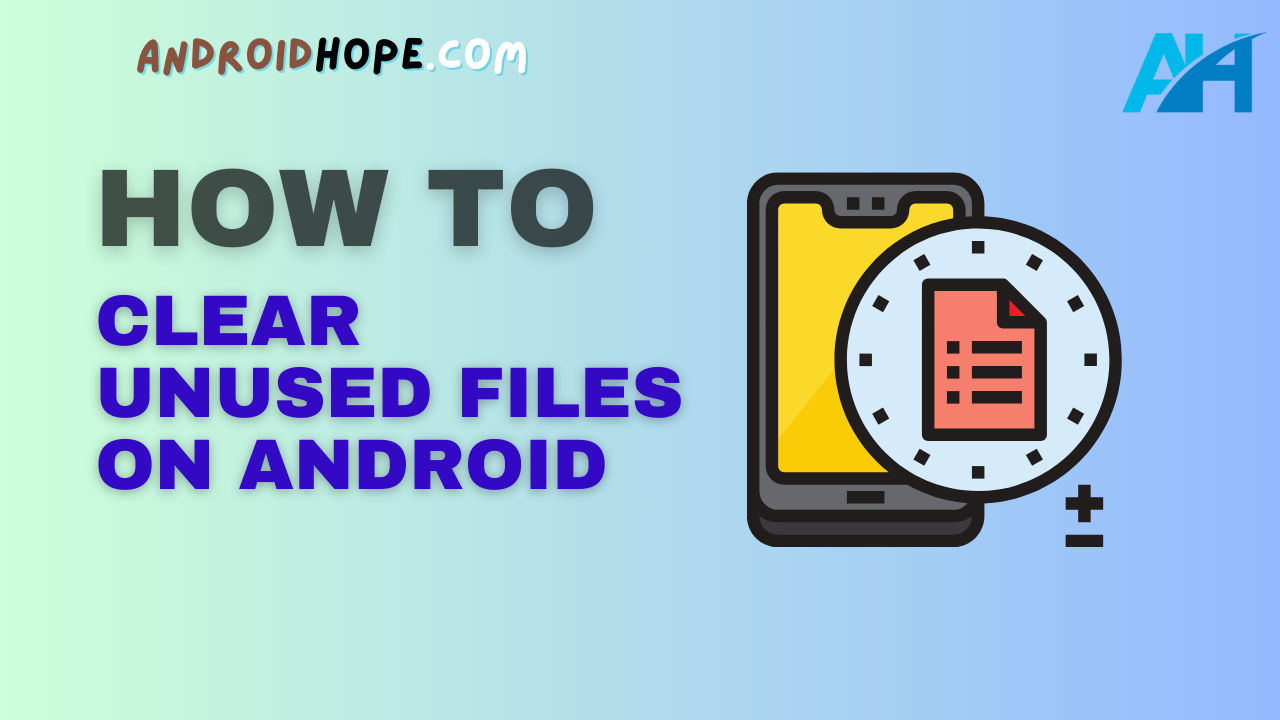Clearing out unused files on your Android device is one of the best ways to free up storage space and improve performance.
With high-resolution photos, videos, apps, and more taking up space, it’s easy for the internal storage on your phone or tablet to fill up quickly.
In this detailed guide, we’ll show you how to locate and remove unneeded files to declutter your Android and reclaim valuable gigabytes of storage.
Over time, residue from unused apps, temporary files, system caches, and more can accumulate on your Android and take up precious internal storage.
While newer phones come with plenty of space like 128GB or more, lower-end models with only 16GB or 32GB can see storage gobbled up rapidly.
The good news is it’s surprisingly easy to clear out this unused content from your device’s settings, and doing so will make more room available for apps, media, and more.
Whether your phone or tablet is running low on free space or you just want to do an occasional tidying, following the steps below will help you remove gigabytes of forgotten and unnecessary files.
Let’s go ahead and learn how to effectively clear out the digital clutter!
Where Unused Files Come From on Android Devices
Before we delete them, it’s helpful to understand exactly what types of files build up unused space on your Android.
Here’s an overview of some of the main culprits:
- App caches: Apps like Chrome, Gmail, Facebook, and others store data temporarily in a cache so the app runs smoother. Over time, these build up and can be safely deleted.
- Unused app data: App data from uninstalled apps or data tied to features you don’t use within apps. This can often be deleted safely.
- Temporary system files: Android OS and system apps generate temp files that build up over time and can be cleared out.
- Crash reports & logs: Info on app crashes and system logs from your device’s everyday usage. These are safe to remove.
- Downloaded Files: Apps, installers, documents, and media you’ve downloaded but no longer need.
- Thumbnail caches: Image thumbnail caches from apps like Photos or Gallery unnecessarily consume storage.
As you can see, plenty of junk can build up that serves no real purpose.
Next, we’ll cover how to find it.
Locating Unused Files in Your Android Device Settings
The most straightforward way to find and delete unused files is directly through your Android device’s Settings menu.
Here’s how to get started:
- Open Settings – Open your phone or tablet’s main Settings app. This is accessible from the app drawer or home screen.
- Open Storage – Scroll down and select “Storage”. This will show information on used and free space.
- Review Usage Details – Check the graph showing usage by type (apps, media, etc) and what’s taking up the most space.
- Open Free Up Space – Tap the “Free up Space” or “Free Up” option. This is where you can delete unneeded files.
The Settings menu makes it easy to visualize what’s occupying storage and directly manage temporary files, app caches, old downloads, and other unused content.
Options do vary slightly between Android versions and device manufacturers.
Next, we’ll go through the step-by-step process for actually clearing files.
How to Clear App Cache, Temporary Files, Downloads & More
Once you’ve opened your Android device’s storage settings and “Free up space” menu, here are the step-by-step instructions for wiping different types of unused files:
Deleting App Cache Files
- Tap “Cached data” or App Cache.
- Select the apps whose caches you want to delete. Common examples include Chrome, Gmail, Facebook, YouTube, etc.
- Tap “DELETE” or “CLEAR” to remove cached data for the chosen apps. This will free up space without affecting the app’s functionality.
Removing Unused App Data
- Tap “Unused apps” or Unused data.
- Select currently installed apps that have residual unused data you want to remove.
- Tap “DELETE” or “CLEAR DATA”. This removes data tied to features or files you no longer use within the app.
Deleting Temporary System Files
- Tap “System cache” or “Temporary system files”.
- Review the types of temp files your device’s OS has stored, like OTA updates.
- Tap “DELETE” or “CLEAR” to safely remove system temp files.
Clearing Crash Reports & Logs
- Tap “Crash reports” or “System logs”.
- Review crash and log files from your device’s system and apps.
- Tap “DELETE ALL” or “CLEAR” to remove unneeded logs and reports.
Removing Downloaded Files
- Tap “Downloads” or “Downloads folder”.
- Browse and select any downloaded files you no longer need, like installers or documents.
- Tap the trash can icon to delete selected downloads and free up space.
Take the time to carefully review each file category and the contents before deleting.
With unused app data, be cautious not to remove anything still needed for app functionality.
Using Files Manager Apps for Advanced File Cleanup
Beyond the basic storage settings, third-party file manager apps provide advanced tools for file browsing and deleting unused Android content.
Here are some top options:
- Files by Google: Free manager app from Google with storage analyzer, duplicate finder, and safe cleaning options.
- CX File Explorer: Powerful toolbox for browsing folders and deleting junk like empty folders, 0KB files, etc.
- SD Maid: Specialized app offering selective cleaning of cache, residual files, orphaned data, and more.
Files manager apps make it easy to visually browse your storage and tackle tasks like identifying duplicate files or clearing junk like 0KB files the Settings menu won’t find.
Only download reputable apps and be careful when deleting content.
Additional Tips for Freeing Up Storage Space on Android
Along with directly clearing cached data, unused app files, and other unneeded content, here are some additional tips for freeing up storage:
- Uninstall unused apps – Remove apps you never open to clear all associated data.
- Manage photos & videos – Offload images and videos you don’t access to cloud storage.
- Check the download folder – Your Downloads folder may contain installer files and documents you no longer need.
- Clear thumbnail caches – Apps like Photos store image thumbnails that can be safely deleted.
- Turn off auto-updates – Disable auto-updates you have to manually approve to avoid filling storage.
- Use lighter apps – Swap bloated apps like Facebook for Lite versions that consume less space.
- Expand storage – If available for your device, use a microSD card for additional storage capacity.
Conclusion
That covers everything you need to know to effectively clear out unused files on your Android and reclaim valuable storage space!
With app caches, residual data, system junk, temporary content, and unnecessary downloads removed, you’ll free up gigabytes of storage.
Your device will run faster with extra room for apps, photos, videos, and more.
Be sure to periodically clear unused Android files every few months to avoid low storage issues.
Also, try some of the additional tips provided above.
With a few taps in your device settings and files manager apps, it’s easy to clean up forgotten downloads, wipe useless system files, and remove GBs of other digital clutter slowing down your phone or tablet.