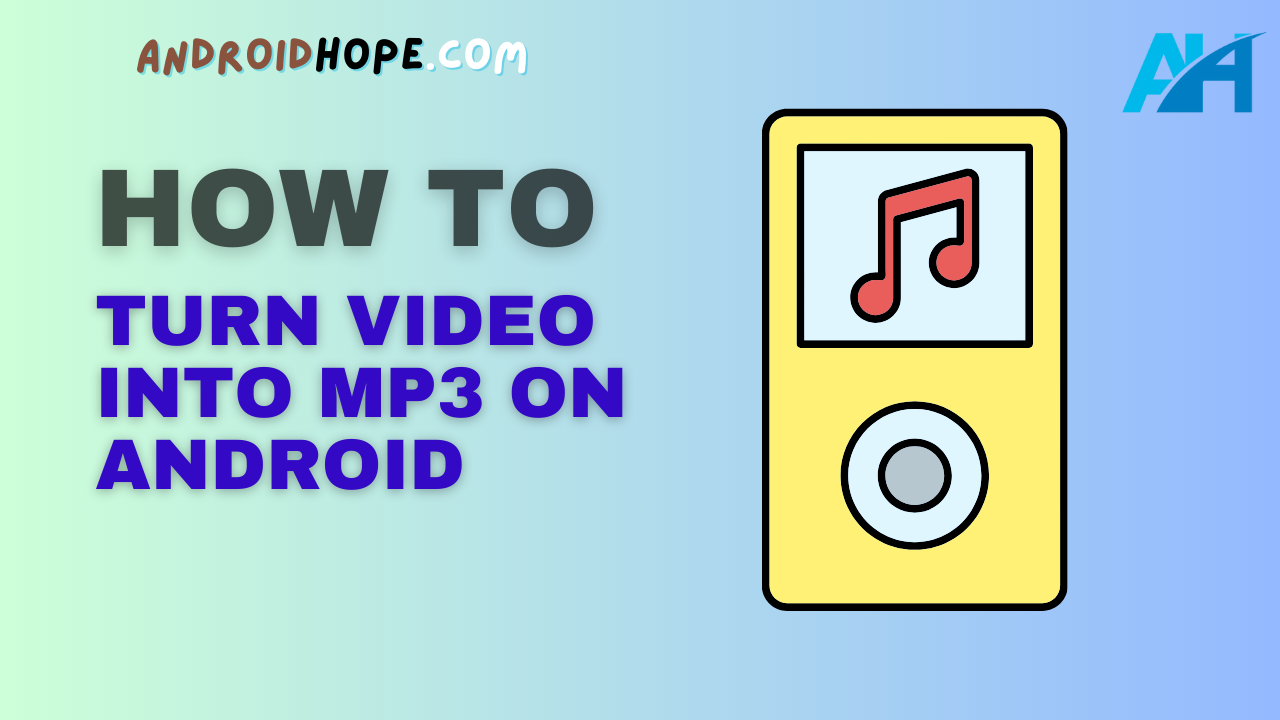Converting video files into MP3 audio can be super useful if you want to listen to just the audio portion of a video on your Android device.
For example, maybe you want to turn a YouTube video into an MP3 podcast episode, strip the audio from a video to add it to your music collection or convert videos to MP3 for listening on the go when you don’t need the visuals.
Luckily, it’s easy to turn videos of any format like MP4, AVI, MOV, etc. into an MP3 audio file on your Android smartphone or tablet.
In this guide, I’ll walk you through step-by-step how to convert video to MP3 using both free and paid Android apps.
Why Convert Video to MP3 on Android?
Here are some of the most common reasons you may want to extract MP3 audio from a video on your Android:
- Listen to just the audio – When you only care about the audio and don’t need the visuals from a video, converting to MP3 lets you listen on the go without wasting data and storage on unnecessary video files.
- Save audio from videos – If you want to save just the audio from YouTube videos, movies, TV shows, or other videos to listen to offline, converting to MP3 lets you save the audio only.
- Create audio content – You can extract MP3 audio from videos to repurpose as podcast episodes, audiobooks, music tracks, and more.
- Save storage space – MP3 files take up much less space than video files, so converting video to MP3 can save storage when you only care about the audio.
- Portability – It’s easier to transfer and play MP3 files across different apps and devices compared to larger video files.
How to Convert Video to MP3 on Android
There are a few different methods you can use to convert video into MP3 audio files on your Android device.
Let’s look at the steps for each option:
Using Free Online Converter Websites
The easiest way to convert video into MP3 is to use one of the many free online converter tools.
Here’s how:
- Go to a website like ClipConverter.cc, OnlineVideoConverter.com, or OnlineConvertFree.com.
- Click “Choose File” and select the video file from your Android device to upload. Supported formats include MP4, AVI, WMV, MOV, etc.
- After the video finishes uploading, select MP3 as the output format. You can also choose the MP3 quality if given the option.
- Click “Start” to convert the video. Wait for the MP3 file to finish processing.
- Download the converted MP3 file to your device. You may need to allow your browser to access your device storage.
- Use a file manager app to move the MP3 to your music folder or preferred audio app.
The advantage of using online converters is they are completely free and don’t require installing any apps.
However, it can be slow to upload large videos and you need an internet connection the whole time.
Using VLC Media Player
VLC is a popular free media player app for Android that also lets you convert videos into MP3 format directly on your device.
Here’s how to use it:
- Install VLC for Android if you don’t already have it.
- Open VLC and tap the three-dot menu > “Play a file”.
- Select the video you want to convert from your device storage.
- Tap the three-dot menu again while the video plays and choose “Audio > Audio converter”.
- In the converter window, set “Profile” to MP3 and select the desired quality.
- Tap “Start” to convert the audio. Wait for it to finish.
- You’ll find the converted MP3 audio in your device storage under /VLC/MediaLibrary/YourFileName.mp3.
VLC provides high-quality MP3 conversion and doesn’t require an internet connection.
However, the process is a little less straightforward compared to online converters.
Using Video to MP3 Converter Apps
There are also apps specifically designed to convert video into MP3 audio files on Android.
Some top options include:
- Video to MP3 Converter – Fast converter with support for downloading YouTube videos. Has free and paid versions.
- MP3 Converter – No limit on MP3 conversions with the free version. Minimal interface.
- Music Video to MP3 Converter – Designed for converting YouTube to MP3. The free version shows ads.
- Easy MP3 Converter – Supports bulk conversion and editing MP3 tags.
The process is essentially the same for any dedicated converter app:
- Install the app and open it on your Android device
- Tap the option to select a video file from your device’s storage
- Set MP3 as the output format and pick any other settings like quality
- Tap convert and wait for it to process the video
- Your converted MP3 will be saved to your device’s storage
The advantage of these converter apps is they provide faster conversion speeds compared to online tools and you don’t have to transfer files back and forth.
However, the free versions often limit the number or length of files you can convert in one batch.
Using Android File Manager Apps
Some Android file manager apps like ES File Explorer and MiXplorer have built-in converters that let you transcode videos into MP3 or other audio formats.
Here are the basic steps to use this feature:
- Install the file manager app if you don’t have it already (or use your preferred file manager with conversion tools).
- Locate the video file you want to convert in your device storage.
- Tap and hold the video file then select the option to convert or encode the video (may be called MP3 Converter or similar).
- Choose MP3 as the output format, then select the quality if applicable.
- Tap convert and wait for it to finish processing.
- The MP3 audio file will be saved in the same folder as the original video.
File manager conversion can be a little buried in the app features.
But it provides free conversion without limits if you already have one installed.
Best Practices for Converting Video to MP3 on Android
Follow these tips when converting video into MP3 files for the best results:
- For online converters, use a WiFi connection instead of mobile data to speed up uploads and downloads. Or use a converter app instead.
- Check the MP3 quality options in the converter app. A lower kbps will result in smaller files but can reduce audio quality.
- When using VLC, boost the MP3 bitrate up to at least 128kbps for better audio quality if file size isn’t a concern.
- Stick to common MP4, AVI, and MOV input formats for best compatibility across different converter tools.
- Make sure to abide by any applicable copyright laws if converting videos you did not create yourself.
- Test playing back the converted MP3 before deleting the original video to make sure it converted properly.
- Organize your MP3 files into folders by source instead of loose in your music folder for easier management.
FAQs About Converting Video to MP3 on Android
Here are answers to some frequently asked questions about turning video into MP3 audio files on Android:
Does converting video to MP3 reduce quality?
Yes, there will be some loss in quality when transcoding video into MP3 audio. However, with an adequate bitrate like 128kbps or higher, the reduction is usually minimal and not noticeable in most cases.
What are the output options when converting to MP3?
Most converters allow choosing the MP3 bitrate or quality. Common options are 64kbps (low quality for smaller files), 128kbps (balance of quality and size), 192kbps (high quality with larger files), and 320kbps (maximum quality, very large files).
What video formats can be converted to MP3?
The most common video containers that can be converted into MP3 include MP4, AVI, MKV, WMV, MOV, and FLV. Some converters may support less common formats too like M4V.
Is converting videos to MP3 legal?
It depends. In many countries, converting videos you own for personal use is perfectly legal under fair use copyright laws. However, redistributing the MP3 audio publicly may infringe on copyrights. Check your specific country’s rules.
To add ID3 tags like song title, artist, album, etc. to the converted MP3, use an Android metadata editor app like MP3dit or Music Tag Editor.
Get More from Your Video Conversion with These Tips
- When converting YouTube videos, use a downloader app like NewPipe to download them first instead of the YouTube site, for better quality MP3 conversion.
- Try cutting longer videos into multiple logical segments before converting, so you end up with several targeted MP3 files.
- Look for converter apps that allow editing the MP3 tags, trimming the audio length, adjusting volume, and more before converting.
- If you plan to convert many videos, purchase a premium converter app that unlocks additional features like faster batch processing.
- Beef up the bass on your resultant MP3 using an Android equalizer app like Equalizer FX.
- Need just a short audio clip? Use an MP3 cutter app to extract and convert a snippet from a longer video’s audio track.
Turn Video into Audio MP3 on Android like a Pro
As you can see, converting video files to MP3 audio on your Android device is quick and straightforward using the variety of options available.
Whether you need to extract audio tracks to expand your music collection, convert YouTube videos into podcasts or audiobooks, or create MP3 sound clips, the process only takes a few taps.
Now you have all the tips and techniques to convert video into portable MP3 format like a professional.
Simply choose your preferred free online converter, dedicated converter app, or Android file manager with built-in conversion capabilities.
Before long you’ll be a master at effortlessly turning video audio into MP3 files you can enjoy anywhere on your Android smartphone or tablet.
So try out the different options and have fun listening to just the audio portion from all kinds of videos in the universal MP3 format.