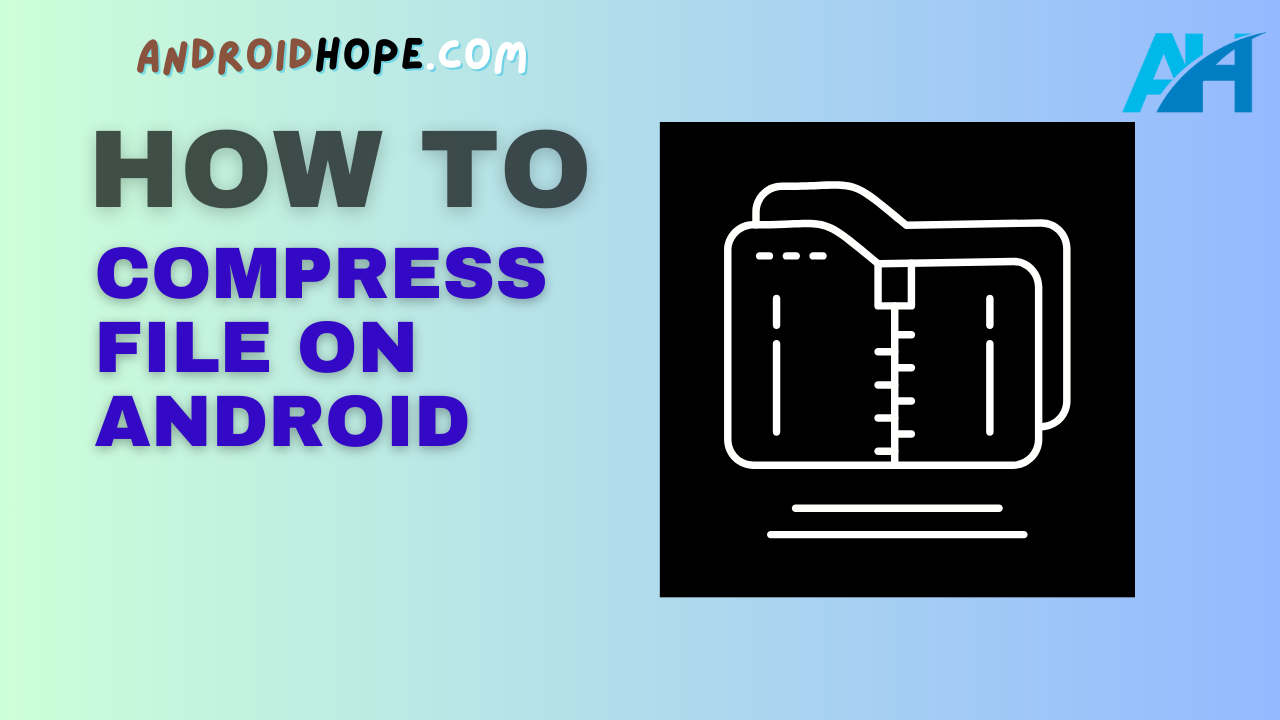Learn how to easily compress files on your Android device.
This complete guide covers multiple methods for compressing images, videos, documents, and more.
Compressing files on your Android device is a great way to save storage space and reduce file transfer times.
Whether you need to email a large video or photo, upload files to the cloud, or free up room on your phone, compressing your files can help.
In this ultimate guide, we will cover everything you need to know about compressing files on Android.
We will discuss the benefits of compression, recommend the best Android apps for the job, and provide step-by-step instructions for compressing images, videos, documents, and any other file type.
By the end of this guide, you will be a pro at shrinking down file sizes without sacrificing quality.
Let’s get started!
Benefits of Compressing Files on Android
Here are some of the top reasons you may want to compress files on your Android device:
- Saves storage space – Compressed files take up less room, helping free up space on your device.
- Faster uploads/downloads – Smaller files transfer faster over the internet and cellular networks.
- Easy sharing – Compressed files are easier to email and share online.
- Backups take less space – Compressed files will require less cloud storage when backing up your device.
- Better performance – Large files can slow down your device. Compressing them improves performance.
The Best File Compression Apps for Android
There are many great file compression apps available for Android.
Here are some of our top recommendations:
- RAR for Android – Handles multiple file types like ZIP, RAR, 7Z, and more. Easy to use with powerful compression options.
- Zipper & Unzipper – Compress and decompress ZIP files seamlessly. Clean interface.
- BZ2 Compressor – Specialized app solely for BZ2 compression, which offers extremely high compression ratios.
- 7zipper – Open and create 7Z archives with strong AES-256 encryption.
- WinZip – Trusted name in compression that handles ZIP, RAR, 7Z, ISO, and more. Syncs with cloud storage services.
- Squash – Combines high compression with a minimalist, easy-to-use interface.
The best app depends on your specific needs.
The above options cover a wide range of compression formats and features to consider.
How to Compress Images on Android
Images tend to take up a lot of storage space.
Here are some tips for compressing image files on your Android device:
Use Build-in Photos App
Many Android devices come with a built-in Photos or Gallery app that has compression capabilities:
- Open the app and find the image you want to compress.
- Select the image to bring up options.
- Look for a “Compress” or “Resize” option. This may be under a menu icon or “…” button.
- Choose the desired compression or size reduction.
- The app will create a compressed copy you can then share or upload.
Try Squash App
Squash is a popular compression app tuned for photos:
- Install Squash from the Google Play store. Open the app.
- Select photos to compress. Choose compression level.
- Tap the Compress button. Squash will optimize and shrink images.
- Share or save compressed versions. Maintains good quality.
Use Online Compressors
You can also use free online compression tools:
- Go to a website like TinyJPG or Optimizilla.
- Upload your Android images.
- Adjust the quality slider to control the compression level.
- Download compressed images back to your device.
Following these tips will easily shrink down your Android image files so they take up less precious storage space!
Compressing Videos on Android
Video files are usually one of the biggest storage hogs on mobile devices.
Try these methods to compress videos on your Android phone or tablet:
Use Video Compressing Apps
Specialized video compression apps can quickly shrink videos:
- Get Video Compress on Google Play. Launch the app.
- Select a video to compress from your Android’s storage.
- Choose the desired output size or quality. Smaller = more compression.
- Tap Compress. The app will optimize and reduce video size.
- Save compressed video to the device or share.
Change Resolution
Lower video resolution means smaller files.
Changing resolution can be done right on your Android:
- Open the video in the Photos app.
- Find the resolution change option. This may be in a menu.
- Select a lower resolution like 720p or 480p.
- Save or export the video to create a compressed copy.
Use Online Tools
Just like images, online tools can compress videos:
- Go to a website that offers video compression like Ezgif.
- Upload your Android video file.
- Adjust quality settings to control compression amount.
- Download the optimized video when ready.
Following these tips will have your Android videos taking up much less space after compression.
Compressing Documents on Android
Word docs, PDFs, presentations, and other documents can also be compressed to save space.
Here are some techniques:
Convert to Smaller Format
Converting documents to smaller formats compresses them:
- Open documents in an Office app like Microsoft Word.
- Select to export or save as another format.
- Choose a smaller format like DOCX or PDF.
- Export to create a compressed version of the file.
Use WinRAR App
The WinRAR app lets you easily compress docs:
- Install WinRAR from the Google Play store.
- Open the app and browse the document.
- Select the compressed icon to shrink the document.
- Choose a compressed output format like ZIP or RAR.
Try Online Conversion
Websites can also convert and compress docs:
- Go to a site like PDF2Go.
- Upload your document.
- Select the target format to convert to PDF.
- Download the converted and compressed file.
These techniques will shrink down all your Word, PowerPoint, and PDF documents for easy sharing and uploading.
Compressing Folders on Android
You may want to compress a whole folder containing multiple files like photos from a trip.
Here’s how to compress folders on Android:
Use the File Manager App
Android file manager apps usually offer folder compression:
- Open your file manager app like Files by Google.
- Navigate to the folder you want to compress.
- Look for the compress or ZIP folder option.
- Select it to create a compressed archive of the folder.
Try RAR App
WinRAR and similar apps also let you compress folders:
- Launch the WinRAR app.
- Find the folder you want and select it.
- Choose the compress option and pick the output format.
- It will create a compressed archive of the whole folder.
Send to Cloud Service
You can also compress folders by sending them to cloud storage which will create ZIP files:
- Open the folder then select send/share.
- Choose a cloud service like Google Drive or Dropbox.
- Upload the folder, which will be compressed automatically.
These methods make it easy to shrink down folders containing multiple files for sharing or freeing up space.
Compressing App Data on Android
Some apps store lots of data on your device like cached music or videos.
Here’s how to compress app data:
Clear Cache in App Settings
The app’s settings usually have a clear cache option:
- Open the app’s settings.
- Look for “Storage”, “Data” or “Cache”.
- Select the option to clear cached data. This deletes temporary files.
Use Storage Settings
Android’s system settings let you clear app caches:
- Go to Settings > Storage.
- Tap the app, then choose Clear Cache.
- This will delete any temporary app files.
Use Files App
Files manager apps can also clear an app’s cache:
- Open the Files app and select Browse.
- Navigate to Android > Data and find the app.
- Go into the app folder and delete the Cache folder.
Freeing up app cache space will recover lots of storage and speed up performance.
Compressing Downloaded Files
Files downloaded from the web or email can also be compressed.
Here are some quick ways to compress downloads:
Open Downloads in the Archives App
Archive creator apps include options to compress downloads:
- Launch an app like WinRAR or Zipper.
- Find your Downloads folder.
- Select files and use the compress option.
You can let cloud services compress downloads automatically:
- Open the Downloads folder then select Share.
- Choose a service like Google Drive and upload.
- Files will sync compressed to the cloud.
Use Compression Shortcut
Some file managers have a compression shortcut right in Downloads:
- Open the Downloads folder.
- Long press the file you want to compress.
- Choose the Compress shortcut option if available.
These tricks provide a quick way to shrink down all the files you have downloaded on your Android.
Pro Tips for Maximum Android File Compression
To get the most out of compressing files on your Android device, keep these pro tips in mind:
- Delete originals – Make sure to delete original uncompressed files to free up the most space.
- Compress in batches – Compress groups of large files together versus one by one to save time.
- Use maximum settings – Opt for the highest compression settings to maximize space savings.
- Check compressed size – Verify the compression was effective and that the files are now smaller.
- Rename compressed files – Add something like “-compressed” to the filenames to stay organized.
- Back up first – Consider backing up original files before compressing them in case you ever need to restore them.
Follow these pro tips in addition to the compression techniques above to ensure you are getting the smallest file sizes possible out of your Android device compression efforts.
Frequently Asked Questions About Compressing Files on Android
Here are answers to some common questions about compressing files on Android smartphones and tablets:
What are the main benefits of compressing files on my Android?
The biggest benefits are freeing up storage space, faster transfers and uploads, easier sharing, reduced cloud storage requirements, and improved device performance.
Will compressing images and videos affect their quality?
Compression will slightly reduce image and video quality, but usually not by a noticeable amount. You can control quality levels while compressing.
How much space can I save compressing files on my device?
It depends on the files, but you can expect to reduce file sizes by 50% to 90% in many cases, saving substantial storage space.
What if I need to restore the original uncompressed files later?
As long as you don’t delete the originals, you can access them again. Consider backing them up to the cloud before compressing just in case.
Is compressing files safe for my Android device?
Yes, compressing files will not harm your device and is a commonly used technique to manage storage. Stick to reputable apps to be safe.
What files should I focus on compressing to free up the most space?
Large image, video, and app data files offer the biggest potential space savings. Compress downloads can help too.
Conclusion
Compressing your files is an essential skill all Android users should know.
Following this guide’s step-by-step instructions, apps, and tips will have you compressing like a pro.
Smaller files and more storage await!