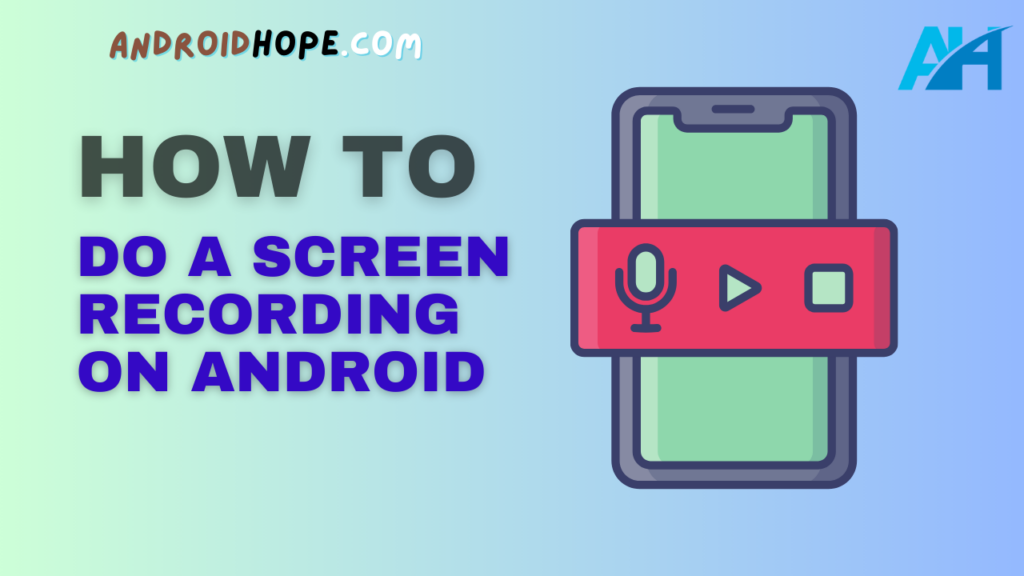Screen recording on Android allows you to capture video of your phone’s screen.
This is useful for creating tutorials, bug reports, video demonstrations, and more.
With the right tools, recording your Android screen is easy.
In this complete guide, I’ll explain the different ways to screen record on Android.
I’ll cover built-in recorder features, third-party apps, special devices, and advanced recording techniques.
By the end, you’ll know how to record high-quality Android screen videos with audio for any situation.
Overview of Screen Recording Methods
There are several ways to record your Android screen:
- Built-in recorder: Many Android devices now have built-in screen recording features. This is the easiest option if available on your phone.
- Third-party apps: Apps like AZ Screen Recorder, Mobizen, and DU Recorder make screen recording simple. They offer many options beyond basic recording.
- Special devices: Capture cards and emulators allow screen recording by connecting your Android to a computer. This works for any device.
- ADB command line: Using ADB (Android Debug Bridge), you can record screens right from your computer. This is advanced but very customizable.
I’ll cover each method in detail in this guide.
The best one depends on your specific phone, Android version, needs for customization, and more.
Using Your Android’s Built-In Screen Recorder
Starting with Android 10, Google added a native screen recorder to the system UI.
It provides basic recording functionality without any apps installed.
Here are the steps to use your built-in Android screen recorder:
Enable “Screen Record” in Quick Settings
- Pull down your Quick Settings shade (where you find WiFi, Bluetooth, etc).
- Tap the pencil icon to edit your Quick Settings.
- Find “Screen record” in the list and drag it into your main Quick Settings area.
This adds a screen record tile that you can quickly access.
Start Your Screen Recording
- Pull down Quick Settings and tap the “Screen record” icon.
- A 3-second countdown will appear before it starts recording. You can now navigate your phone as normal.
- By default, it records at 1080p resolution without audio. A recording indicator appears at the top during capture.
- To stop, pull down Quick Settings again and tap the red “Stop” button.
Your screen recording will be saved to Photos/Gallery. From there you can share it or edit it.
The built-in tool works well for short, simple recordings. But it lacks many customization options.
Next, I’ll cover how third-party recorder apps provide more control.
Using Third-Party Screen Recorder Apps
Here are some of the best screen recorder apps for Android:
- AZ Screen Recorder
- Mobizen Screen Recorder
- DU Recorder
- Vysor
- Lollipop Screen Recorder
These apps offer features like:
- Recording with audio from a mic or system sounds
- Custom resolutions and bitrates
- Annotating videos
- Trimming recordings
- Sharing directly to YouTube or social media
- and much more
Let’s see how to use AZ Screen Recorder, one of the most popular choices:
Install and Set Up the AZ Screen Recorder
- Download and install AZ Screen Recorder from the Google Play Store.
- It’s free with optional in-app upgrades.
- Open the app and enable permissions when prompted.
- Select your desired video settings:
- Resolution: 720p, 1080p, 4K
- Bitrate up to 50 Mbps
- FPS such as 30, 60, or 120fps
- Enable/disable microphone and system audio recording.
- Adjust video orientation if needed.
- Choose where to save your recordings.
Start Recording with AZ Screen Recorder
Once set up, you can start recording your screen:
- Open the AZ Screen Recorder floating control icon.
- Tap the red button to begin recording.
- To end the recording, open the icon again and tap the stop button.
Alternatively, you can use a finger touch to start and stop without the icon.
Advanced Features
AZ Screen Recorder includes many extra features like:
- Drawing annotations during recordings
- Creating timelapse videos by recording in 1x, 2x, or even 5x speed
- Adding a front-facing camera overlay of yourself
- Trimming recordings after finishing
- Adding logos and watermarks
Take time to explore all the capabilities for maximum control over your screen recordings.
Using Capture Cards and Emulators
Another option is to use a capture card or Android emulator paired with screen recording software on a computer.
This works by:
- Connecting your Android device to your computer with a capture card. Or opening an Android emulator on your computer.
- Use screencasting software to record the Android screen from your computer. Such as OBS, Bandicam, Apowersoft, and more.
- The computer capture software records the feed from the Android as if it were a game or computer application.
This allows high-quality recordings without straining your phone’s resources.
You can record 4K 60fps video or higher.
Disadvantages are needing extra hardware and software.
Plus added setup complexity for connecting devices and capturing feeds.
But it enables professional-grade recordings.
Hardware Options
Types of Android video capture cards and emulators include:
- Elgato Cam Link 4K – Connects via USB-C to record Android screens up to 4K resolution.
- Genki ShadowCast – Similar to Cam Link capturing up to 1080p feeds over USB-C.
- Reflector 3 – Allows wireless casting of Android screens to Windows and Mac.
- Emulators like Bluestacks and Nox Player – Run a virtual Android environment on your computer.
With the proper setup, these tools integrate with your existing recording software for great quality and control.
Recording with ADB on Your Computer
ADB, the Android Debug Bridge, is a command line utility that interfaces with Android devices.
It’s included with the Android SDK.
One lesser-known feature of ADB is screen recording.
By running ADB commands on your computer, you can record Android screens and save them directly to your PC.
Here is how to record Android screens with ADB:
Install ADB and Drivers
- Download and install the Android SDK on your computer. This includes ADB.
- Install proper USB drivers for your Android phone if needed.
- Connect your phone via USB and enable USB debugging in developer options.
Find Your Screen Recording Options
Type the following to list available recording options:
adb shell screenrecord --helpThis shows the parameters for:
- Size: 720p, 1080p, 4K
- Bit rate up to 4Mbps
- Time limit
- Enabling microphone
- and more
Start Recording with ADB
Use a command like this to begin recording:
adb shell screenrecord --verbose /sdcard/demo.mp4This saves a 720p recording to your device storage. Add options like –size 1080×1920 to change resolution.
To stop recording, press Ctrl+C on your computer.
With ADB you can script and automate complex screen recordings all from your PC.
But it does require comfort with the command line and Android development tools.
Tips for Great Android Screen Recordings
Here are some tips to create fantastic screen recordings on your Android:
- Check resolution settings – Higher resolution means larger file sizes but looks better, especially if uploading online. 720p or 1080p is likely sufficient.
- Match frame rate to usage – 30fps saves space while 60fps provides smoother motion. Use 60fps when demonstrating animations or gameplay.
- Control bitrate based on content – For simple screen mirroring 8-12Mbps is often fine. For high-action games use 20Mbps+. Higher is better but increases size.
- Record a short test first – Test your settings with a short recording before your main one. That way you can check quality and make adjustments.
- Close other apps – Don’t just minimize other apps, fully close them using your app switcher. This prevents notifications from popping up in your recording.
- Clean up your desktop – Remove app icons and files from your home screen to only show what’s needed. Declutter so UI elements don’t detract.
- Speak clearly and remove background noise – If recording microphone audio, use a clear voice in a quiet environment for best quality.
Common Questions about Android Screen Recording
Does screen recording decrease phone performance?
Screen recording requires significant processing power. This can negatively impact gameplay, UI smoothness, battery life, and device temperature during recording.
Using a third-party app or ADB limits this performance hit. But in general, expect lower performance while recording your screen.
Is screen recording legal?
In most places, it is legal to record your screens. However, sharing copy-written material or violating privacy laws may not be allowed.
Consult local regulations if recording others’ likenesses or copyrighted content like streaming video. In some cases, releases or permissions may be required.
How can I record internal audio?
By default Android screen recordings only capture audio from your microphone, not internal sounds.
To include device audio, enable the setting in your recorder app. Alternately use ADB or emulators to grab audio directly on a PC.
Does screen recording work on any Android?
Unfortunately, screen recording requires Android 5.0 or higher. Older versions do not support video capturing APIs needed for recording.
For Android 4.4 or lower, you would need to use a capture card or emulator connected to a PC instead.
How do I reduce video file sizes?
To create smaller recordings, reduce the resolution, bitrate/quality, and framerate settings in your recorder app. 720p at 20-30fps will use significantly less space than 4K 60fps.
You can also trim longer videos into multiple shorter clips if needed.
Conclusion
That covers the complete guide to screen recording on Android.
The built-in tool offers an easy option available now in Android 10 and higher.
Third-party apps like AZ Screen Recorder provide more configuration choices and features.
Using a capture card, emulator, or ADB are advanced alternative.
Follow the tips in this guide to create great-looking recordings of your Android phone or tablet.
With the right settings and tools, you can produce smooth, high-quality videos to showcase your device, apps, games, and more.
I hope this guide has helped explain the range of Android screen recording methods available today.
Let me know if you have any other questions!