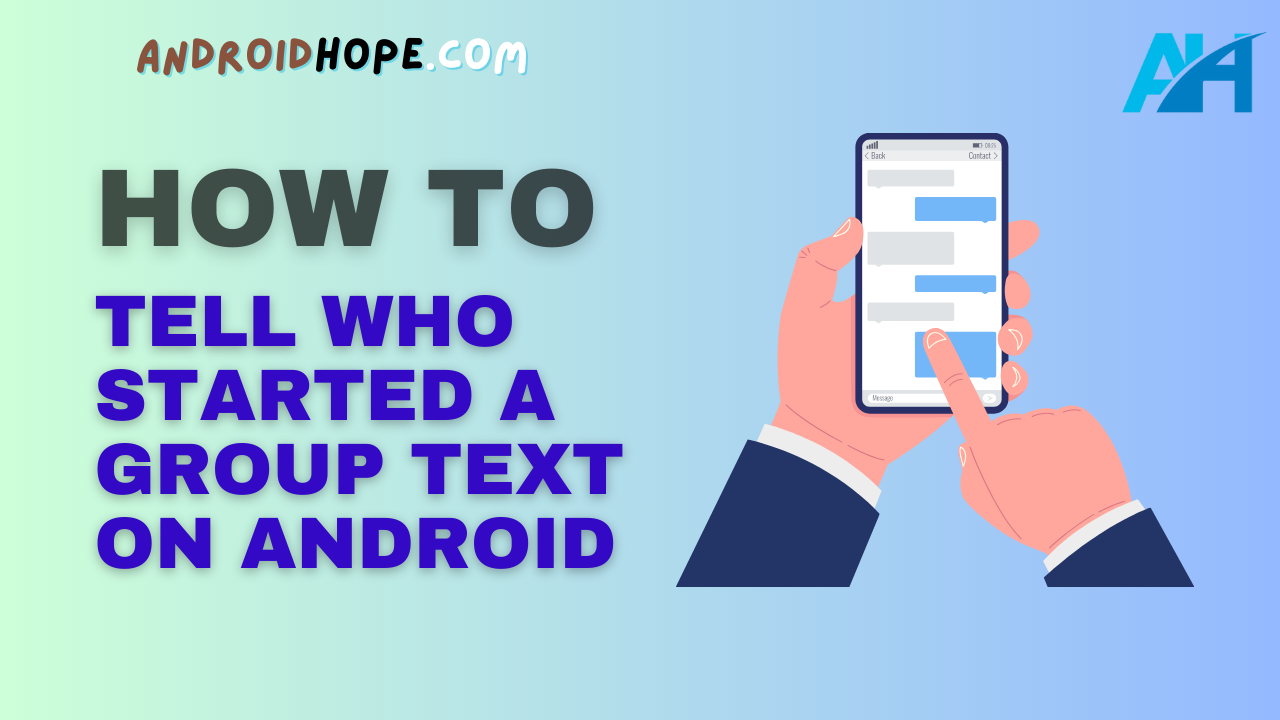As an Android user, you likely participate in several group text conversations.
Group texts can be useful for coordinating plans with friends, communicating with family members, or discussing projects with coworkers.
However, it’s not always easy to remember who created the group text or added you to the conversation.
Fortunately, with the right techniques, you can identify the group text creator on your Android device.
As an Android expert, I’ve put together this comprehensive guide on how to tell who started a group text on Android.
By the end, you’ll have an in-depth understanding of how to find out who created a group text on your Android smartphone or tablet.
The Benefits of Knowing Who Started a Group Text
Here are some of the advantages of identifying who originally started a group text conversation:
- Lets you direct any questions about the purpose of the group to the right person
- Allows you to pinpoint who added you to the group text
- Helps you figure out how you ended up in a group text with certain people
- Gives context about the origin and purpose of the conversation
- Allows you to contact the group admin with requests like adding or removing participants
In summary, knowing the group text creator provides insight into the background of the conversation so you can communicate more effectively within the group.
How Group Texting Works on Android
On Android phones and tablets, group texting functions through the Messages app.
Here’s an overview of how group messaging works:
- The person who starts a new group text is the administrator.
- The admin adds participants by inputting their phone numbers.
- The Messages app assembles the group conversation with all participants.
- When anyone in the group sends a text, it goes to everyone in the conversation.
- Participants can name the group chat and add/remove people (if permitted by admin).
- All messages are displayed in a single conversation thread on each person’s device.
The admin essentially establishes and oversees the group text.
So identifying this person enables you to learn more about the group itself.
With this background in mind, let’s go over various ways to determine the group text creator on Android.
Viewing Group Text Details on Android Devices
The techniques for checking group text details vary across Android devices and OS versions.
Here are the steps for popular Android smartphones and tablets:
On Pixel and Nexus Phones (Android 9 and above):
- Open the Messages app and view the group text conversation.
- Tap and hold on to the group text name at the top of the screen.
- Select “Group Details” from the popup menu.
- In the Group Details screen, look for “Started by” to see the name of the group creator.
On Samsung Galaxy Phones (Android 9 and above):
- Open the Messages app and view the group text.
- Tap the More Options button (3 vertical dots) at the top right.
- Choose “Group Details” from the menu.
- Look for “Created by” on this screen to identify the administrator.
On OnePlus Phones (Android 9 and above):
- Open Messages and view the group conversation.
- Tap on the group name at the top of the screen.
- Select “Group info” from the menu.
- Find “Created by” on the Group info page to see who started the group.
On Motorola Phones (Android 9 and above):
- In Messages, open the group text.
- Long press on the group name.
- Select “Group info” from the menu.
- Look for “Started by” to determine the group creator.
On LG Phones (Android 9 and above):
- In the Messages app, view the group conversation.
- Tap the group name and choose “View group details.”
- Find “Created by” on the Details page to see who started the group text.
On tablets like Samsung Galaxy Tab and Lenovo Tab:
- Open the Messages app and view the group conversation.
- Tap the More Options icon (3 dots) at the top right.
- Select “Group Details.”
- Look for “Created by” to identify the administrator.
As you can see, the process is very similar across modern Android devices – just with slightly different terminology in some cases.
If you don’t see an obvious “Group Details” or “Group Info” option, poke around in the menus related to the group name and conversation info.
Tips for Identifying the Group Text Creator
In some cases, you may be unable to access clear group details within the Messages app.
Here are some tips for determining or guessing who started a group text based on contextual clues:
- The name of the group text may provide hints, like if it includes the assumed creator’s name, company, or affiliation.
- Look at the list of participants. The person who started the group is likely to have some relationship or connection with all participants.
- Pay attention to the initial messages in the text history. The conversation usually starts with the admin describing the purpose of the group.
- If multiple people appear surprised about being added, it likely wasn’t them who started the group text.
- You can ask within the group conversation “Who created this group text?” and see if the admin speaks up.
- Try contacting the suspected group text creator directly to ask if they were the ones who started the group.
- On your phone’s contacts list, see if you have prior texts with the assumed creator discussing the creation of a new group.
While not definitive, these tips can help you make an educated guess about who initiated a group text when details aren’t available.
Why You May Be Unable to Determine the Group Text Creator
In some scenarios, it may be impossible to confirm who started a group text:
- If the group admin deletes their messages in the conversation, their identity can be lost.
- Changes in phone numbers, contacts, and statuses over time can obscure records.
- If you joined an existing group partway through, records of early messages may be unavailable.
- On older Android OS versions, group text details are limited compared to newer versions.
- If your phone was reset at some point, you may have lost the group text history and details.
- Some group admins remain silent or anonymous and never reveal themselves in the conversation.
- Bugs in the messaging apps of certain device manufacturers occasionally cause issues with group text data.
While frustrating, if you can’t figure out the originator after trying all available options, the information may simply be inaccessible.
In that case, your best recourse is to ask within the group text itself and see if another participant knows and can share details.
FAQs About Group Texting on Android
Here are answers to some frequently asked questions about managing group texts on Android devices:
How do I add someone to an existing Android group text?
The group administrator can add new people by tapping the group name, selecting Group Details/Group Info, tapping Add Member, and entering the new person’s phone number. Participants may also be able to add members depending on admin settings.
Can I name or rename a group text on my Android phone?
The group text creator can name or rename the conversation by tapping the group name, selecting Group Details/Group Info, and entering the desired name. Participants may also be able to rename the group if permitted.
How do I leave a group text on Android?
Open the group conversation, tap the group name, choose Group Details/Group Info, select your name/number, and tap Leave Group. This will remove you from future messages.
Why are some text messages showing individually and others in a group?
Texts will show in an existing group if they are sent within the conversation between all participants. Texts sent outside that participant list will be displayed as individual conversations.
Can I find old group conversations if I have a new Android phone?
When you set up your new Android phone, you can restore your previous Messages app data during the setup process which will transfer all group text history and details.
Conclusion
Finding out who created a group text conversation on your Android device provides helpful context about the group.
With the techniques outlined in this guide, you can identify the administrator for most group texts by checking the group details in your Messages app.
If those details aren’t available, look for clues in the conversation history and participants list to make an informed guess.
While tricky in some cases, a bit of detective work will typically help you determine the group text originator.
Use these tips to satisfy your curiosity about how you ended up in particular Android group message conversations!